
Hardware velocity enhances your Google Chrome browsing experience by permitting the graphics-processing unit (or GPU) to take care of graphics-intensive jobs. However, this attribute can in some cases cause problems like graphical glitches, downturns, or– in the most awful instance– internet browser collisions.
Because of that, stopping Chrome from using hardware acceleration is a regular troubleshooting action if the internet browser behaves unpredictably. This overview will reveal you how to disable equipment acceleration in Chrome, including what you have to do if the problem lingers.
Comprehending Equipment Velocity
Equipment acceleration is a feature in Chrome– and other browsers like Firefox– that leverages your computer system’s GPU to handle tasks like page rendering and video playback. This strategy makes web surfing feel faster and snappier since the GPU is extra specialized for these tasks.
However, hardware velocity likewise has downsides. It can generate problems such as display tearing, freezing, or collisions, especially in system arrangements where the hardware can not completely sustain the function. Disabling hardware acceleration can actually enhance performance in these situations.
How to Shut Off Hardware Velocity in Chrome (Desktop Computer)
Equipment acceleration is active by default on Windows and macOS, yet Chrome permits you to transform it off if required. The steps to turn off hardware acceleration in Chrome coincide for both desktop computer platforms.
To turn equipment velocity off in Google Chrome:
- Open the Chrome menu (select the icon with three dots from the leading right edge of the Chrome window) and select Settings
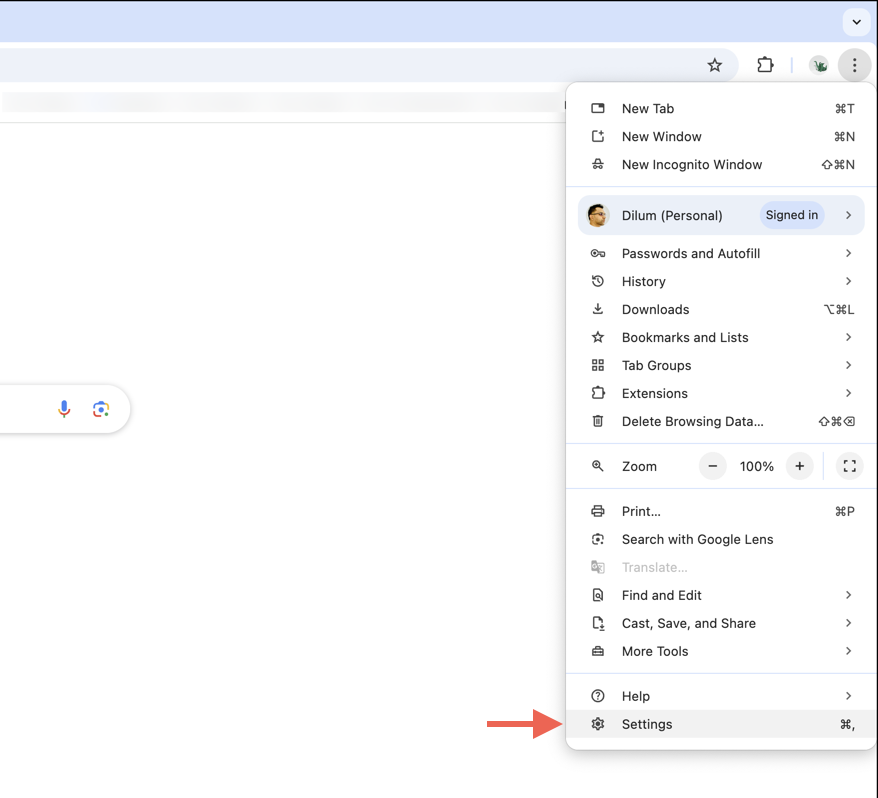
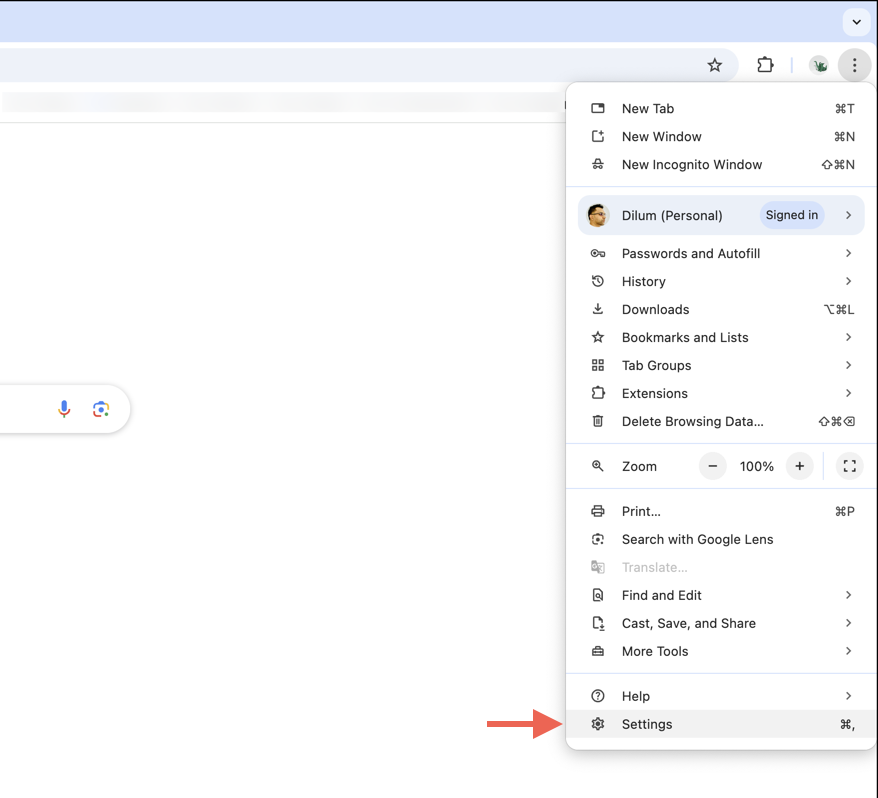
- Switch over to the System side tab.
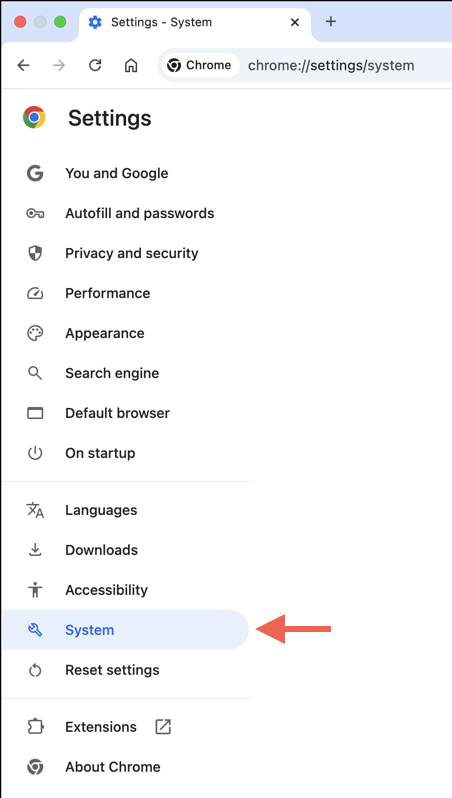
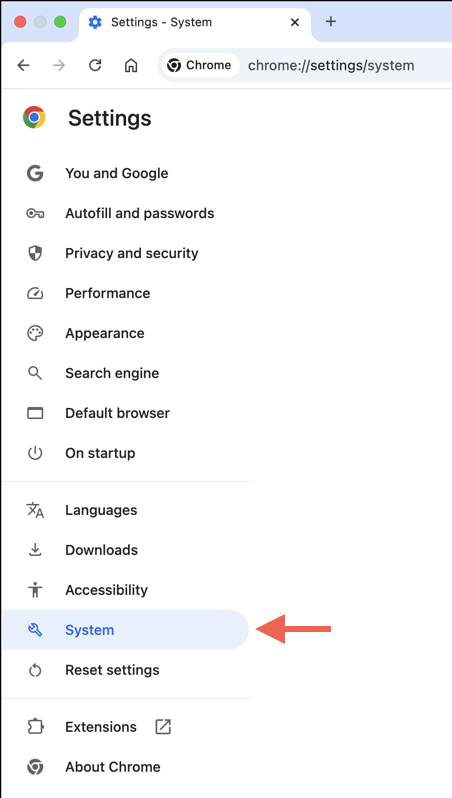
- Disable the button next to Usage graphics velocity when readily available and pick Relaunch
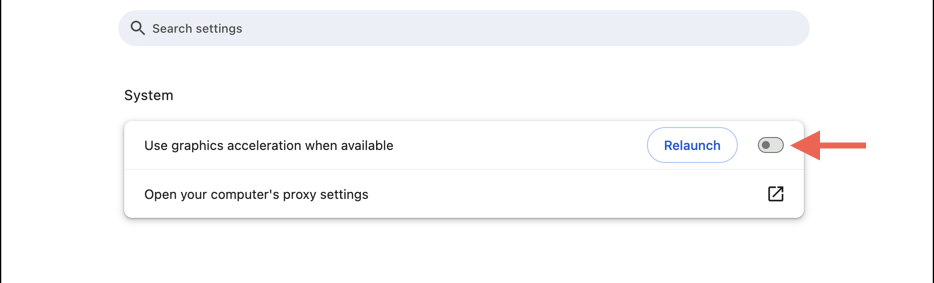
That’s it! Chrome needs to instantly close and resume with the hardware velocity alternative impaired.
Exactly how to Turn Off Equipment Acceleration in Chrome (Mobile)
Chrome’s mobile version handles hardware acceleration in a different way compared to desktop computer tools, so it’s not readily available as a choice you can toggle on or off straight.
On Android, it’s impossible to disable hardware acceleration if it’s allowed by default (which holds true on many contemporary phone models). Consequently, you can just transform the feature off if it was by force activated. Right here’s how:
- Open up a new tab in Chrome, kind chrome:// flags right into the URL bar, and tap Go into
- Kind Bypass software application making list into the search bar.
- Touch the drop-down menu under the filteringed system speculative setting, pick Handicapped , and faucet Relaunch
If you get on an apple iphone, Chrome operates Apple’s WebKit engine (the exact same engine Safari utilizes), so there are no methods or workarounds to disable hardware acceleration. If you experience searching concerns, your best choices are to:
- Update Chrome via the App Store. New browser versions supply performance enhancements that could fix your trouble.
- Update iphone to the current version by heading over to Setups > General > Software program Update iOS updates often deal with underlying troubles with the system software application that causes apps like Chrome to malfunction.
Validating Changes in Google Chrome
You can verify if hardware acceleration has actually been disabled in Chrome by keying chrome:// gpu into the address bar. This will certainly load a tab presenting info about Chrome’s graphics settings and aid you identify whether equipment acceleration is active.
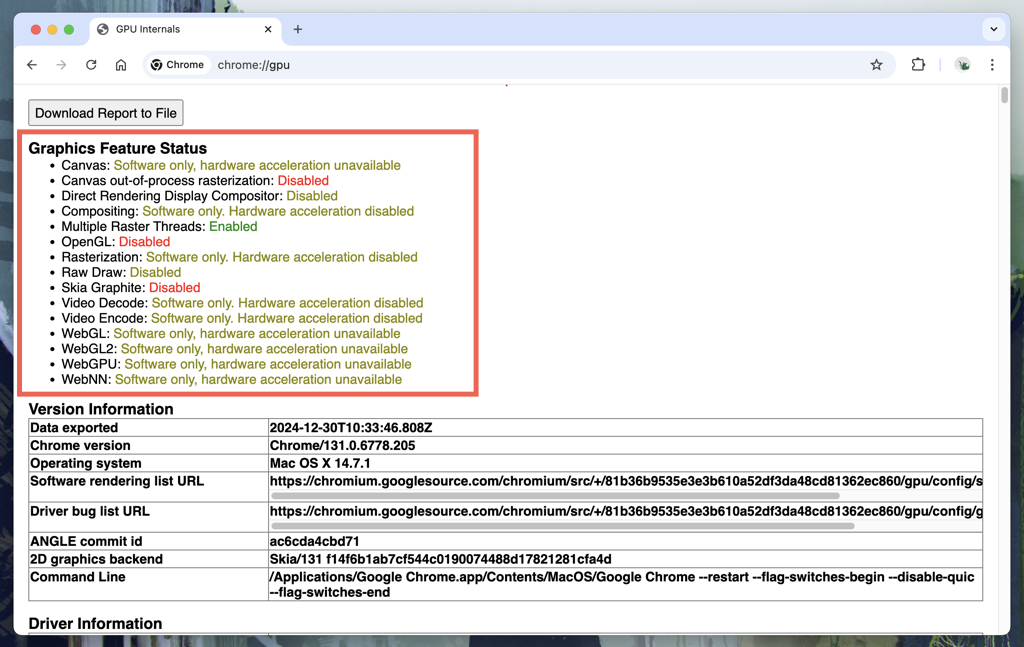
After validating that hardware acceleration is impaired, it’s a good idea to check how Chrome features. If the very same issues persist, you must re-enable equipment acceleration and attempt other troubleshooting actions to resolve the problem.
Troubleshooting Common Issues
If Google Chrome gives you difficulty also after switching off equipment acceleration, work through the troubleshooting tips listed below.
Update the Chrome Web Browser
Chrome updates consist of bug repairs and performance improvements, so keeping the browser up-to-date is vital. While Chrome updates itself instantly, it’s a great idea to verify.
To do that, open the Chrome menu and select Aid > Regarding Chrome If there’s a pending upgrade, Chrome should start downloading it. Select Relaunch to complete the upgrade.
Clear the Chrome Cache
Chrome caches a lot of information to speed up points up, yet occasionally, this information can negatively impact efficiency. Try clearing up the Chrome cache and inspecting if that helps.
To clear the Chrome internet browser cache:
- Open up Chrome’s Settings panel and pick Protection & & Privacy on the sidebar.
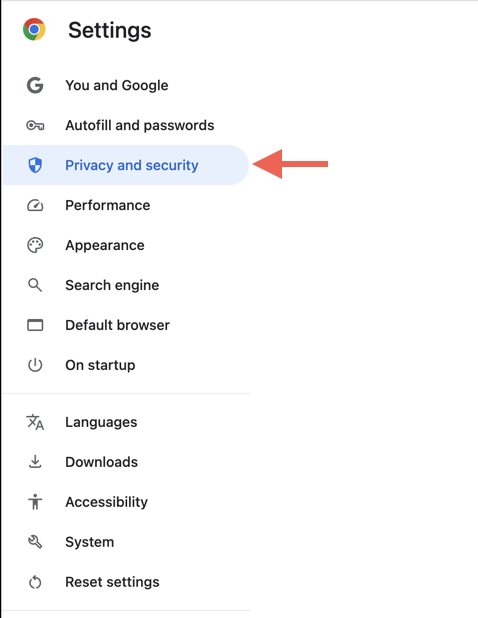
- Choose the choice labeled Clear Surfing Information
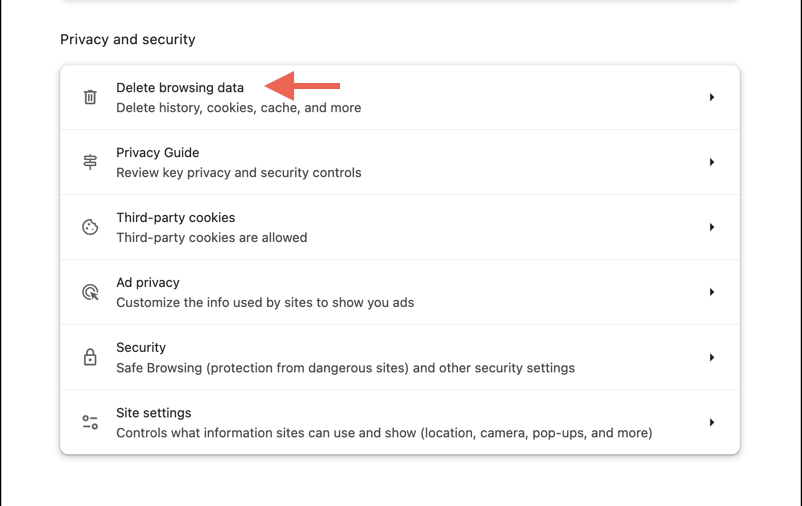
- Establish the Time variety to Perpetuity
- Check package beside Cached photos and documents, and Cookies and various other website data
- Select Delete information
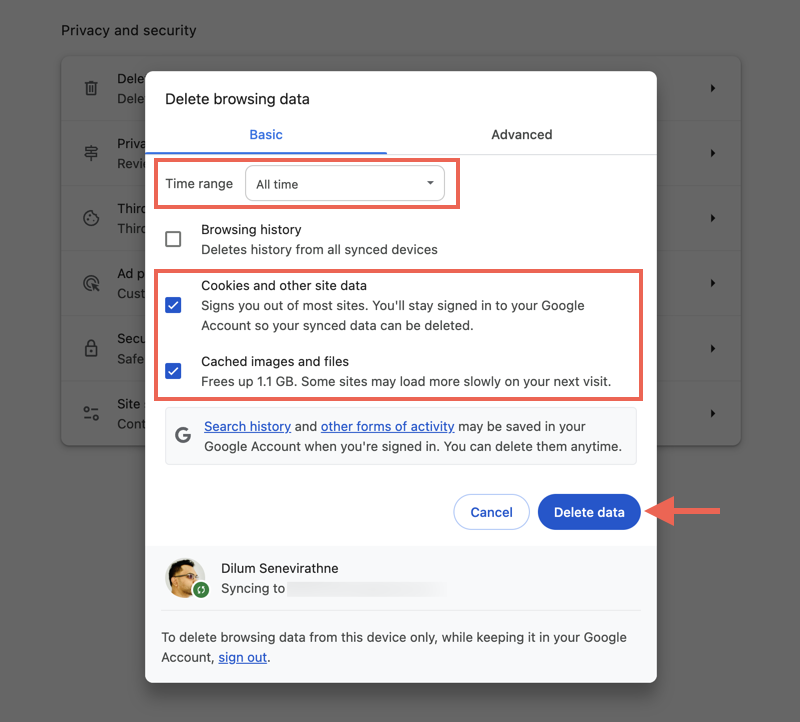
Inspect the Chrome Extensions
Browser extensions can often create problems and other concerns, so it’s a great idea to determine any type of that can be triggering issues.
To check your Chrome extensions:
- Open up the Chrome food selection and select Expansions > Handle Extensions
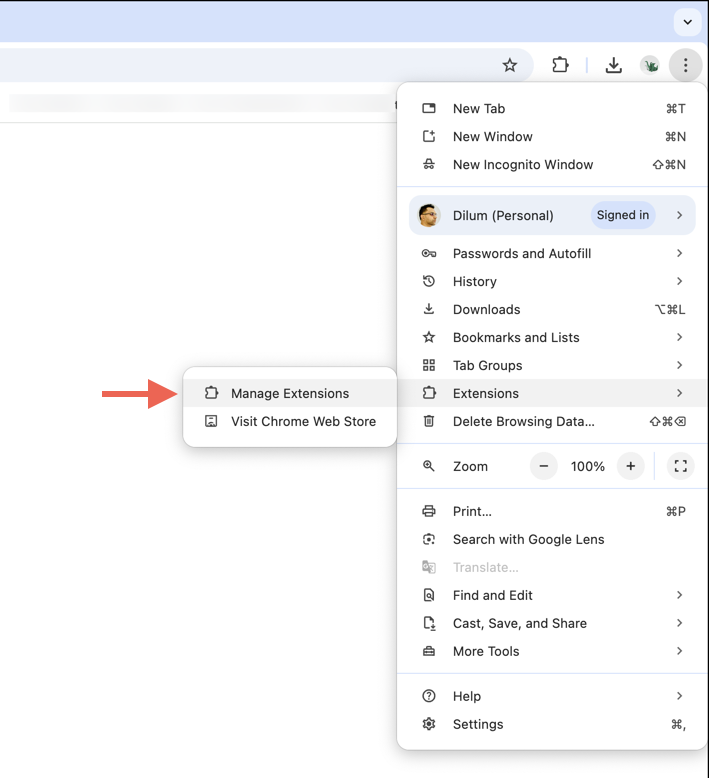
- Disable all expansions by toggling off their switches.
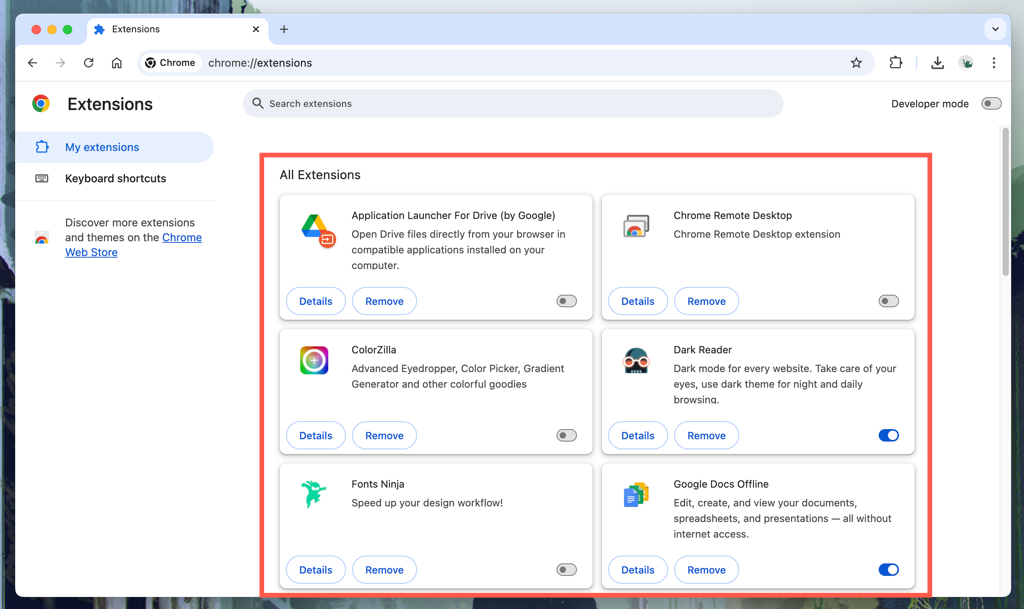
- Re-enable the expansions one by one while making use of Chrome to identify troublesome add-ons. Select Remove to disable any kind of attachments triggering issues.
Update the Video Drivers
Upgrading your computer’s graphics drivers can possibly take care of compatibility problems with applications that attempt equipment acceleration. On Windows, visit the website of your video maker (NVIDIA, AMD, or Intel) to download and install the most up to date motorists.
If you use a Mac, graphics vehicle drivers are updated as component of macOS system updates. Go to System Settings > General > Software application Update and install any type of pending updates.
Reset Chrome to Manufacturing Facility Defaults
If none of the above fixes work, you could require to reset Chrome. This process instantly erases the web browser cache, disables all expansions, and reverts settings to manufacturing facility defaults. Your saved book markings and passwords will certainly continue to be undamaged.
To reset Chrome to manufacturing facility defaults:
- Open the Chrome Settings panel and choose Reset setups on the sidebar.
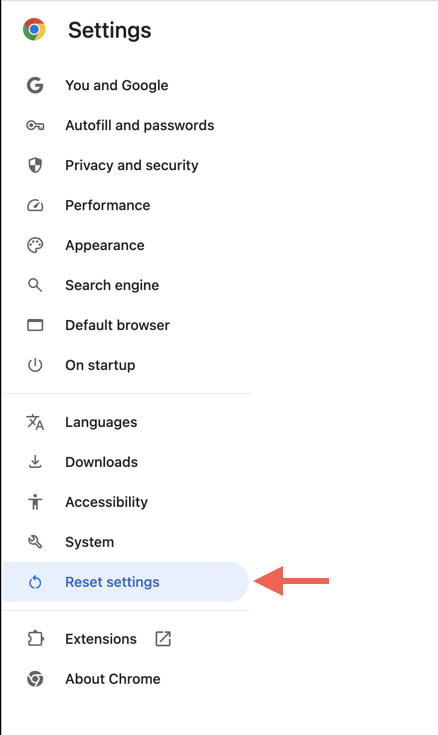
- Select Reset settings to their initial defaults
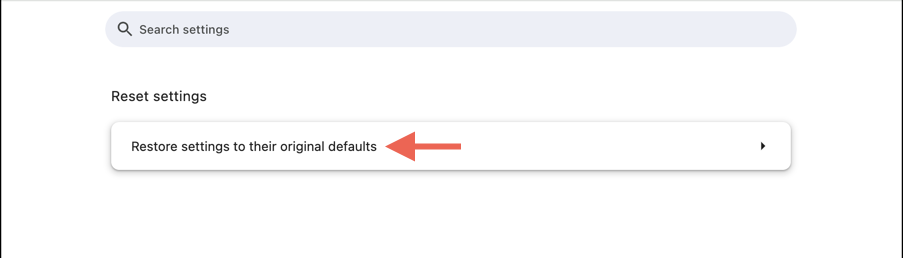
- Select Reset setups to verify that you intend to reset the web browser.
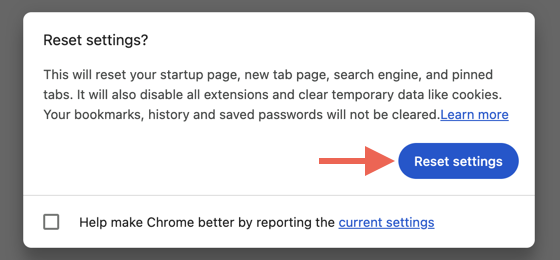
When the procedure ends, Chrome might prompt you to sign back being used your Google Account qualifications. Remember to re-enable any type of extensions that you consistently use.
Conclusion
Switching off equipment velocity in Chrome is rather simple and might assist fix severe performance and stability issues. However, it’s not a global remedy, so you should continue repairing your browser if the problems persist. If you have any type of inquiries or ideas that you ‘d like to share, feel free to drop them in the comments.

