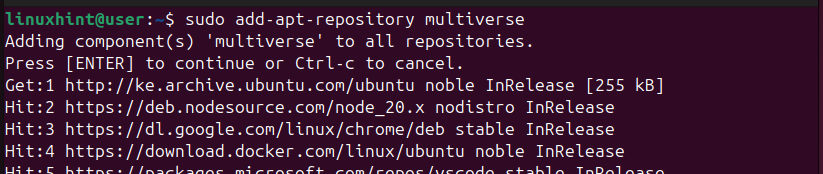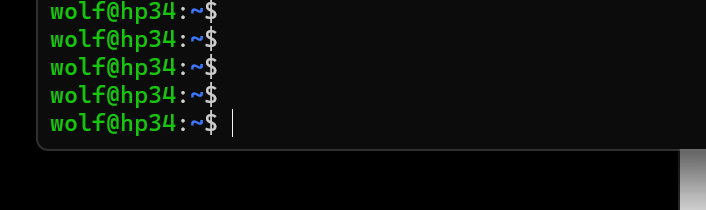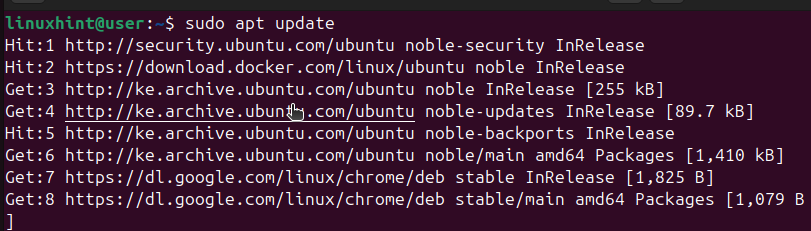Even on Linux, you can delight in video gaming and engage with fellow gamers using Heavy steam. As a Linux player, Vapor is a helpful video game circulation system that enables you to mount various games, including purchased ones. Furthermore, with Steam, you can get in touch with other games and play multiplayer titles.Steam is a cross-platform video game circulation platform that supplies video games the alternative of buying and mounting games on any kind of tool through a Heavy steam account. This post gives different options for setting up Steam on Ubuntu 24 04
Different Approaches of Installing Steam on Ubuntu 24 04
Regardless of the Ubuntu version that you make use of, there are 3 easy ways of installing Heavy steam. For our overview, we are dealing with Ubuntu 24 04, and we have actually outlined the actions to adhere to for each method. Have a look!
Approach 1: Set Up Steam using Ubuntu Repository
On your Ubuntu, Vapor can be installed via the multiverse repository by complying with the actions listed below.
Step 1: Include the Multiverse Repository
The multiverse database isn’t added on Ubuntu by default yet performing the following command will certainly include it.
$ sudo include – proper – multiverse
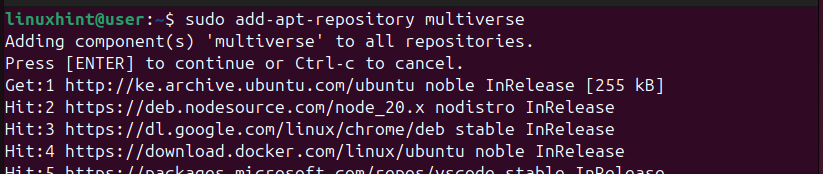
Step 2: Freshen the Plan Index
After including the brand-new repository, we should freshen the bundle index before we can mount Steam.


Action 3: Install Steam
Lastly, mount Heavy steam from the repository by running the suitable command below.


Approach 2: Install Steam as a Break
Heavy steam is offered as a snap package and you can install it by accessing the Ubuntu 24 04 Application Center or by setting up through command-line.
To install it using GUI, make use of the below steps.
Step 1: Search for Steam on Application Facility
On your Ubuntu, open up the App Facility and look for “Vapor” in the search box. Various outcomes will certainly open and the first one is what we intend to mount.
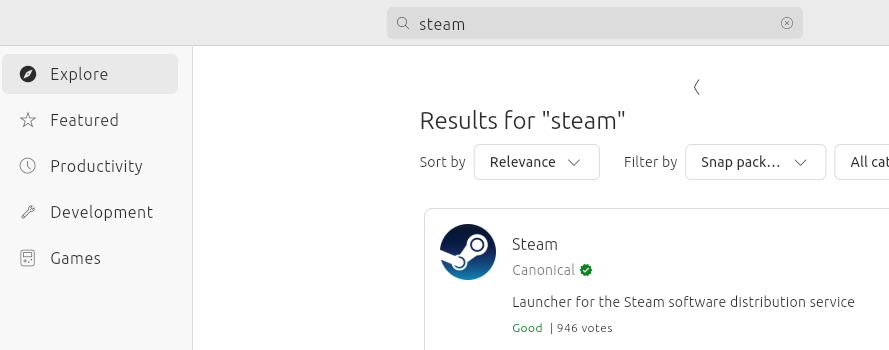
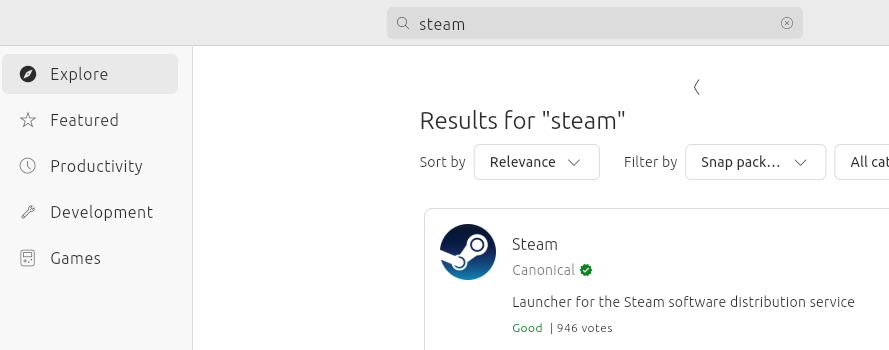
Step 2: Mount Steam
On the search results page, click on Heavy steam to open up a window revealing a summary of its details. Locate the eco-friendly Mount switch and click on it.
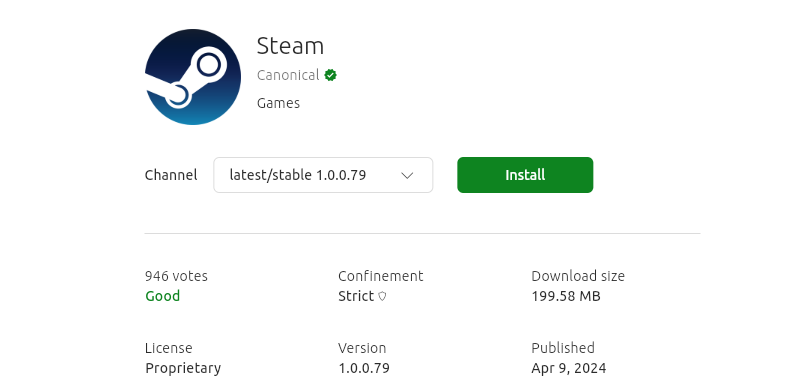
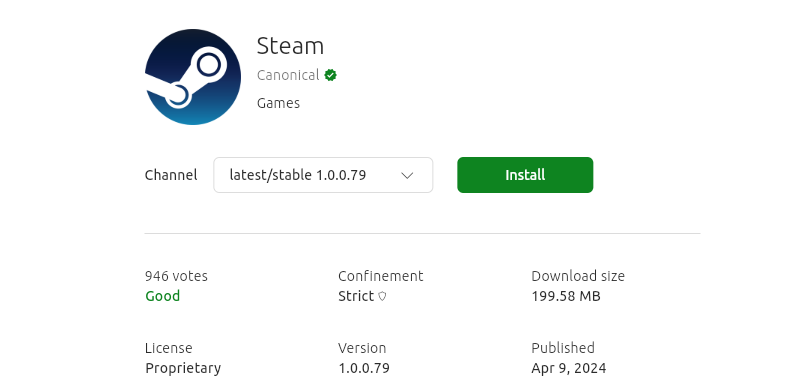
You will obtain prompted to enter your password before the installment can begin.
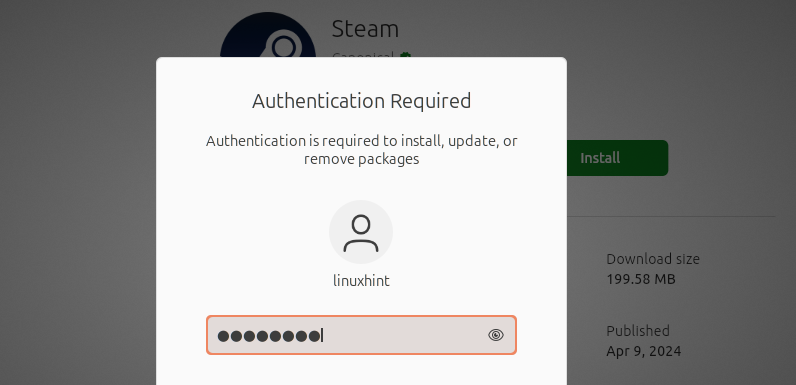
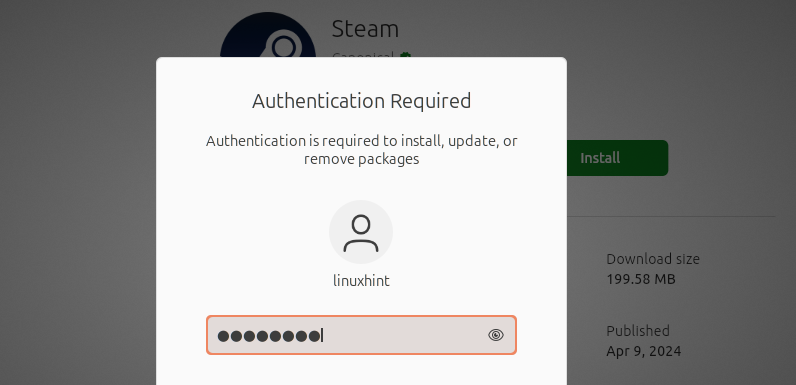
When you do so, a window revealing the progress bar of the installation procedure will show up. As soon as the process finishes, you will have Heavy steam mounted and on-line on your Ubuntu 24 04
Conversely, if you favor making use of the command-line alternative to install Vapor from App Center, you can do so using the break command. Define the bundle when running your command as shown below.
$ sudo snap install vapor


On the output, the download and installation progress will certainly be revealed and once it finishes, Vapor will be offered from your applications. You can open it and set it up for your pc gaming.
Technique 3: Download and Install the Vapor Plan
Heavy steam releases a.deb bundle for Linux and by downloading it, you can utilize it to mount Steam. Unlike the previous methods, this method calls for downloading and install the Vapor plan from its web site utilizing command line utilities such as wget or curl.
Step 1: Install wget
To download the Steam.deb package, we will make use of wget. You can skip this step if you currently have it set up. Or else, execute the below command.
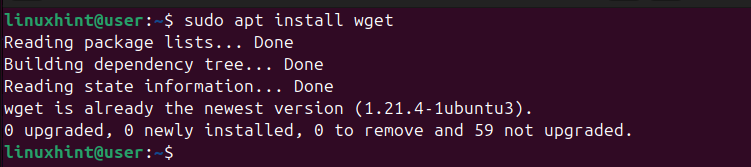
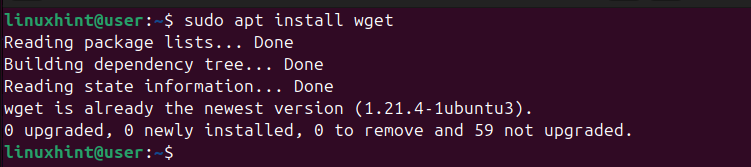
Step 2: Download the Steam Plan
With wget mounted, run the following command to download the Steam.deb package.
$ wget https : // steamcdn-a. akamaihd.net/client/installer/steam.deb
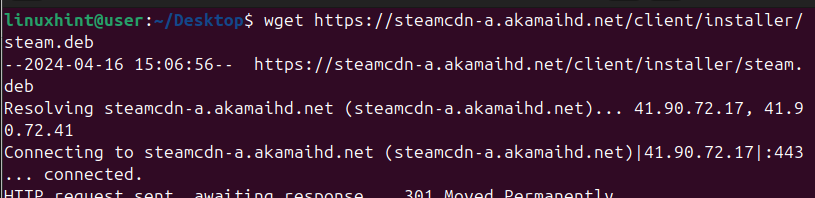
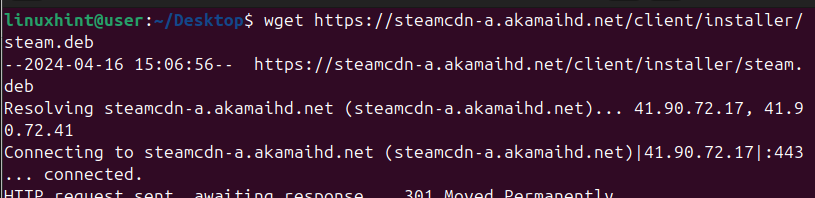
Action 3: Mount Steam
To install the.deb package, we will utilize the dpkg command below.
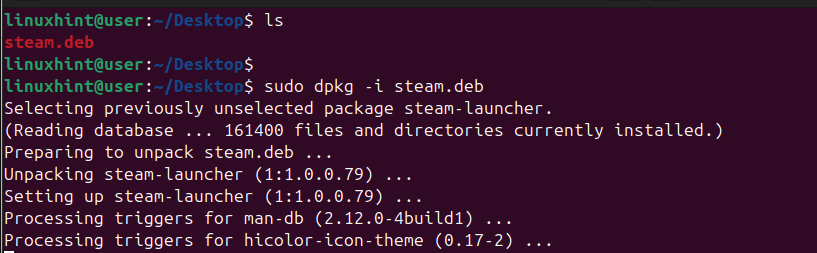
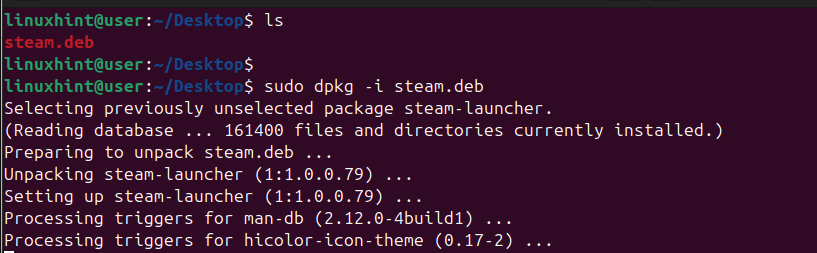
When Steam finishes installing, verify that you can access it by searching for it on your Ubuntu 24 04
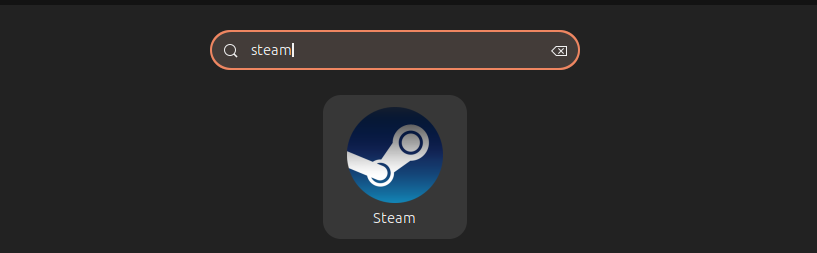
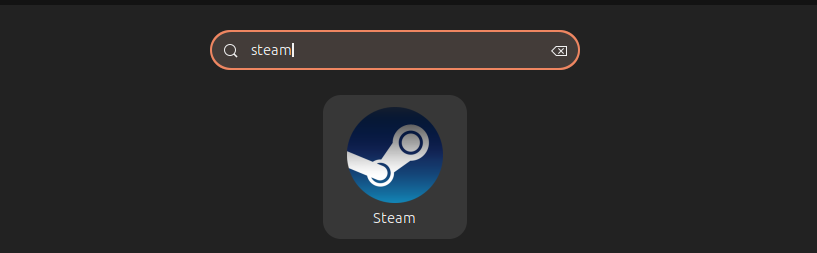
With that, you now have actually Vapor set up on Ubuntu.
Final thought
Heavy steam comes in handy tool for any player and its cross-platform nature implies you can mount it on Ubuntu 24 04 we have actually provided three setup techniques you can make use of depending on your choice. As soon as you have actually mounted Heavy steam, configure it and create your account to begin utilizing it. Pleased video gaming!