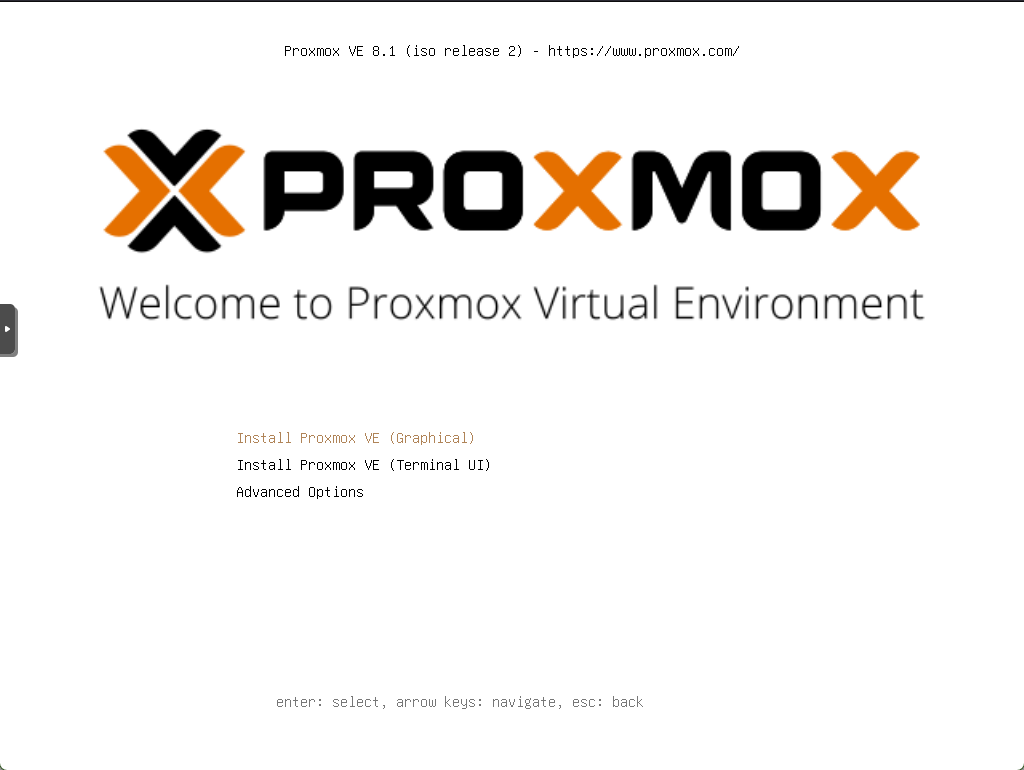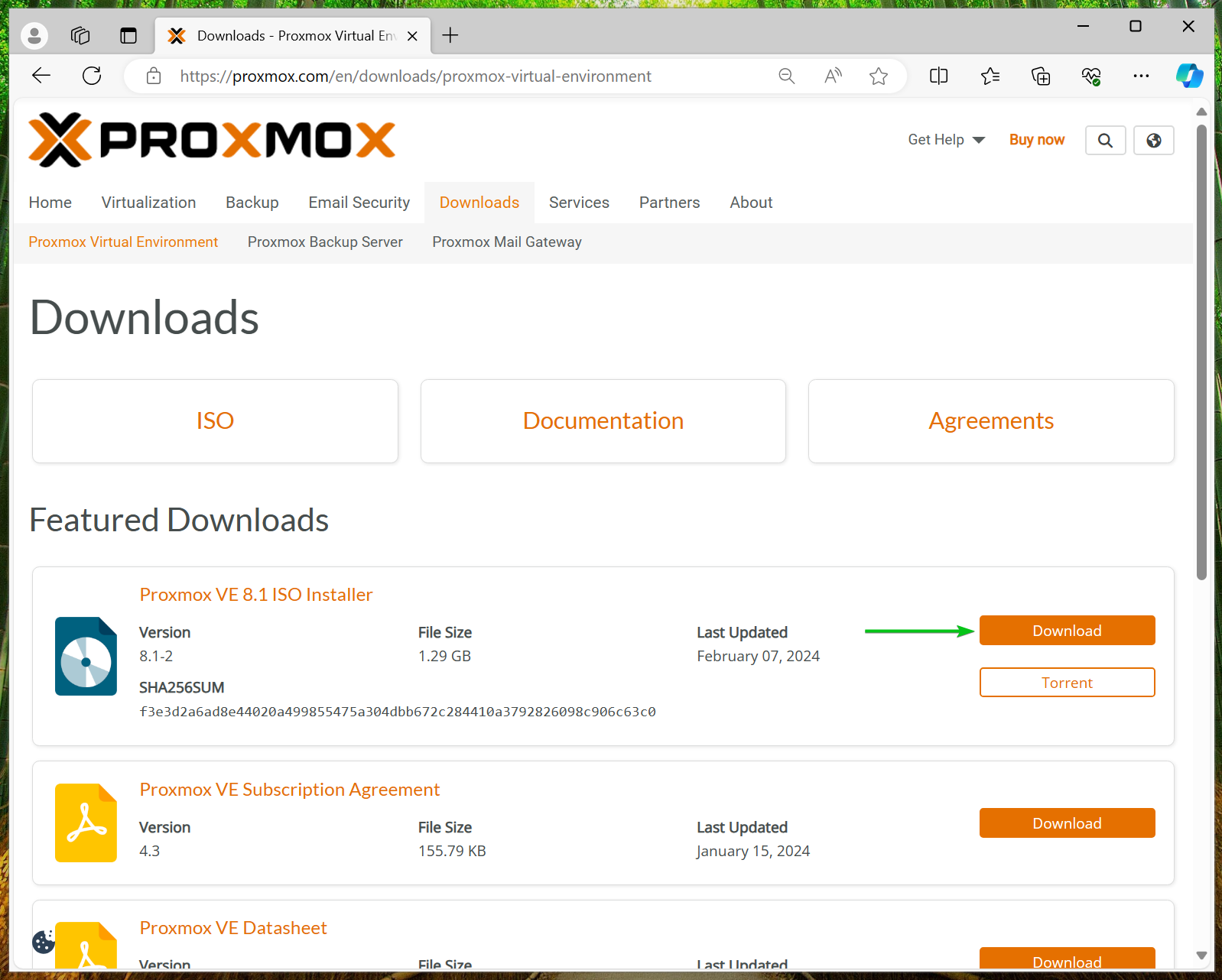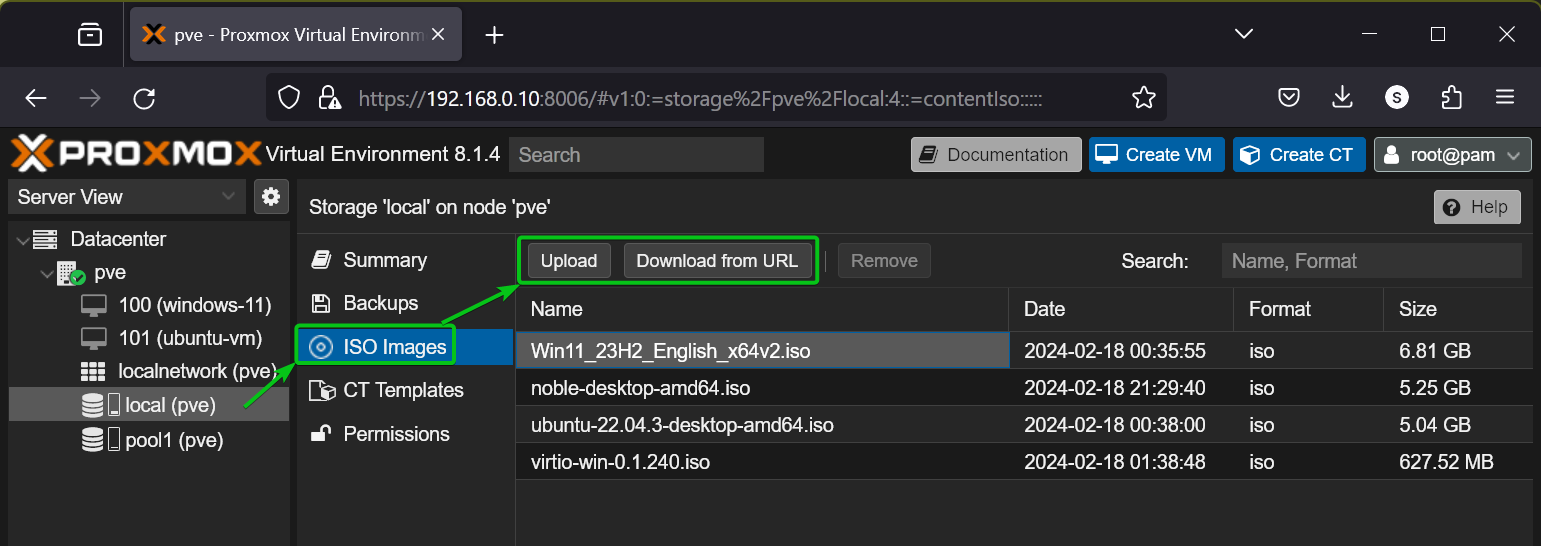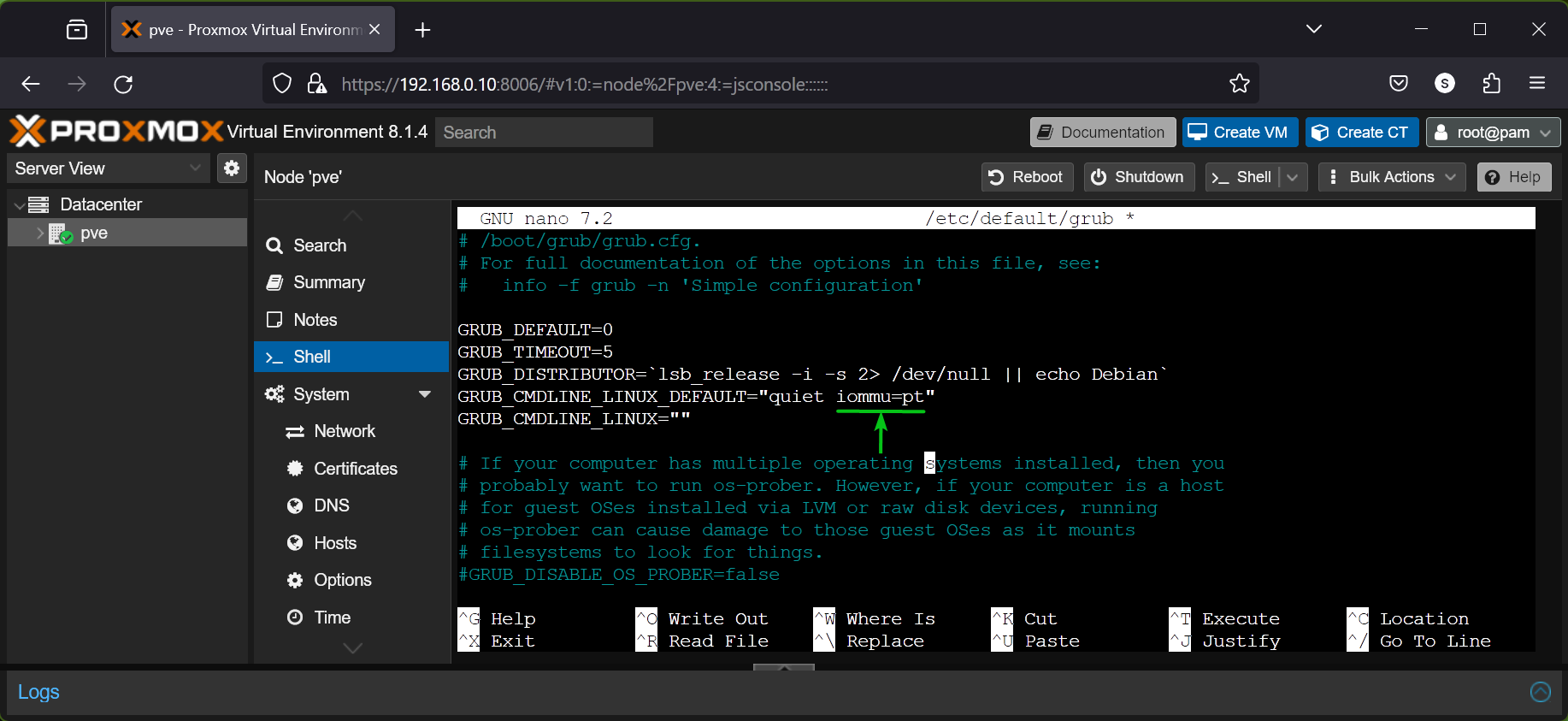Proxmox VE (Virtualization Atmosphere) is an open-source business virtualization and containerization platform. It has a built-in straightforward web interface for managing online makers and LXC containers. It has various other attributes such as Ceph software-defined storage (SDS), software-defined networking (SDN), high accessibility (HA) clustering, and many more.
After the recent Broadcom acquisition of VMware, the cost of VMware items has actually increased to the factor that numerous little to medium-sized companies are/will be forced to switch to alternate products. Also the complimentary VMware ESXi is terminated which is bad information for homelab individuals. Proxmox VE is just one of the best choices to VMware vSphere and it has the same collection of attributes as VMware vSphere (with a few exemptions certainly). Proxmox VE is open-source and totally free, which is fantastic for home labs along with companies. Proxmox VE additionally has an optional business membership option that you can purchase if required.
In this write-up, I will certainly reveal you just how to set up Proxmox VE 8 on your web server. I will certainly cover Graphical UI-based installation techniques of Proxmox VE and Terminal UI-based installment for systems having troubles with the Graphical UI-based installer.
Tabulation
- Starting Proxmox VE 8 from a USB Thumb Drive
- Mounting Proxmox VE 8 utilizing Visual UI
- Installing Proxmox VE 8 making use of Incurable UI
- Accessing Proxmox VE 8 Administration UI from an Internet Web browser
- Enabling Proxmox VE Area Package Repositories
- Maintaining Proxmox VE Current
- Verdict
- References
Starting Proxmox VE 8 from a USB Thumb Drive
Initially, you require to download and install the Proxmox VE 8 ISO picture and develop a bootable USB thumb drive of Proxmox VE 8 If you need any support on that particular, review this article.
Once you’ve developed a bootable USB thumb drive of Proxmox VE 8, power off your server, place the bootable USB thumb drive on your web server, and boot the Proxmox VE 8 installer from it. Depending on the motherboard manufacturer, you require to press a particular secret after pressing the power switch too from the USB thumb drive. If you require any kind of assistance on starting your server from a USB thumb drive, review this post.
When you’ve successfully started from the USB thumb drive, the Proxmox VE GRUB menu ought to be shown.
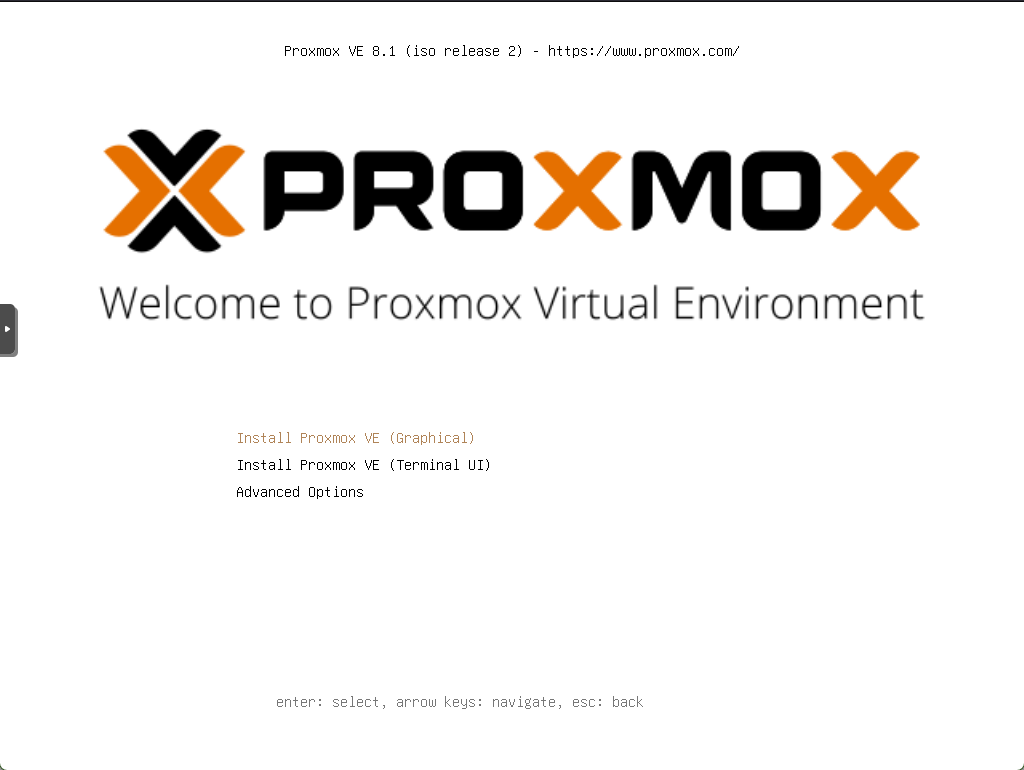
Installing Proxmox VE 8 utilizing Graphical UI
To set up Proxmox VE 8 making use of a graphical user interface, select Mount Proxmox VE (Graphical) from the Proxmox VE GRUB menu and press
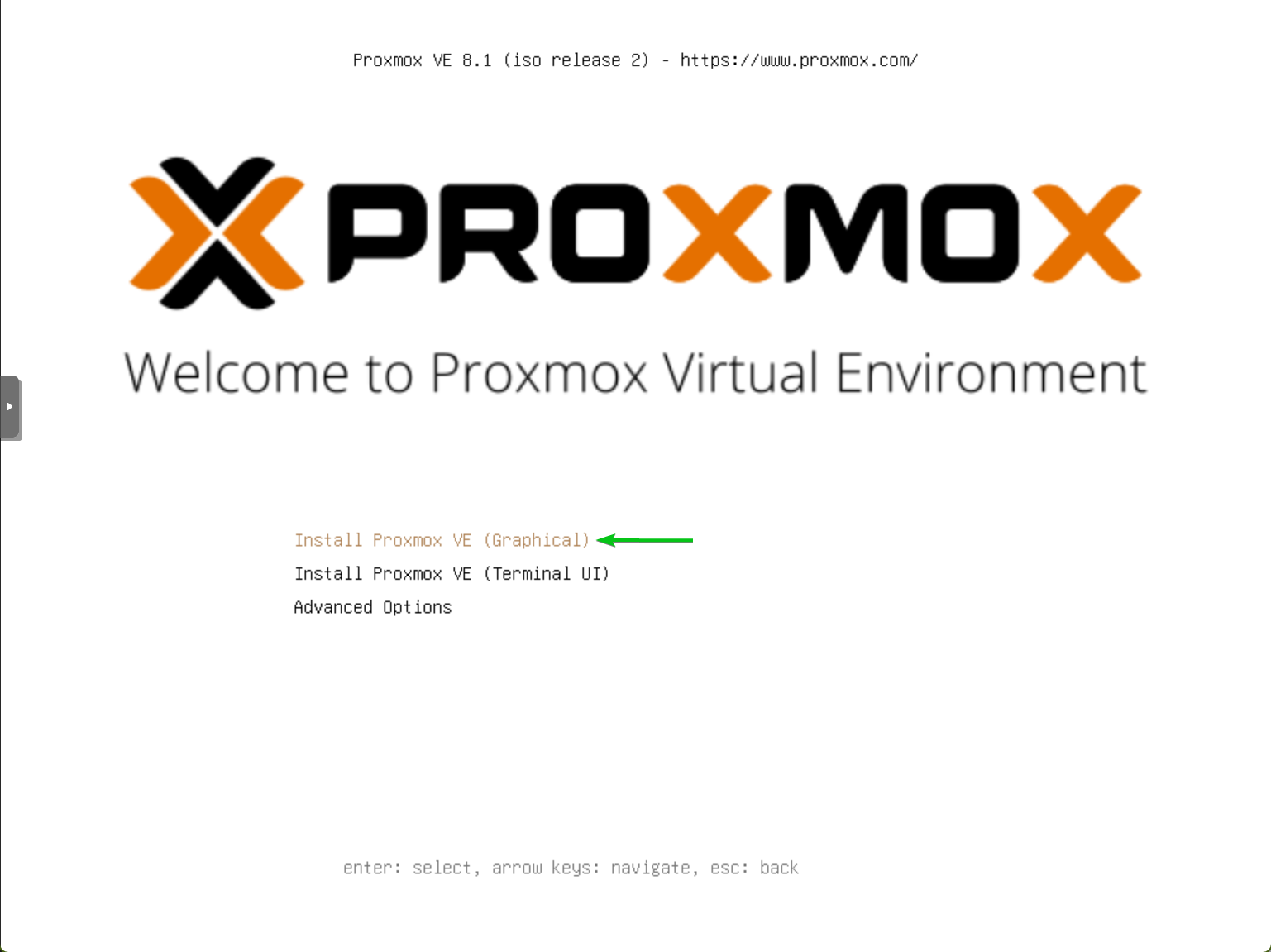
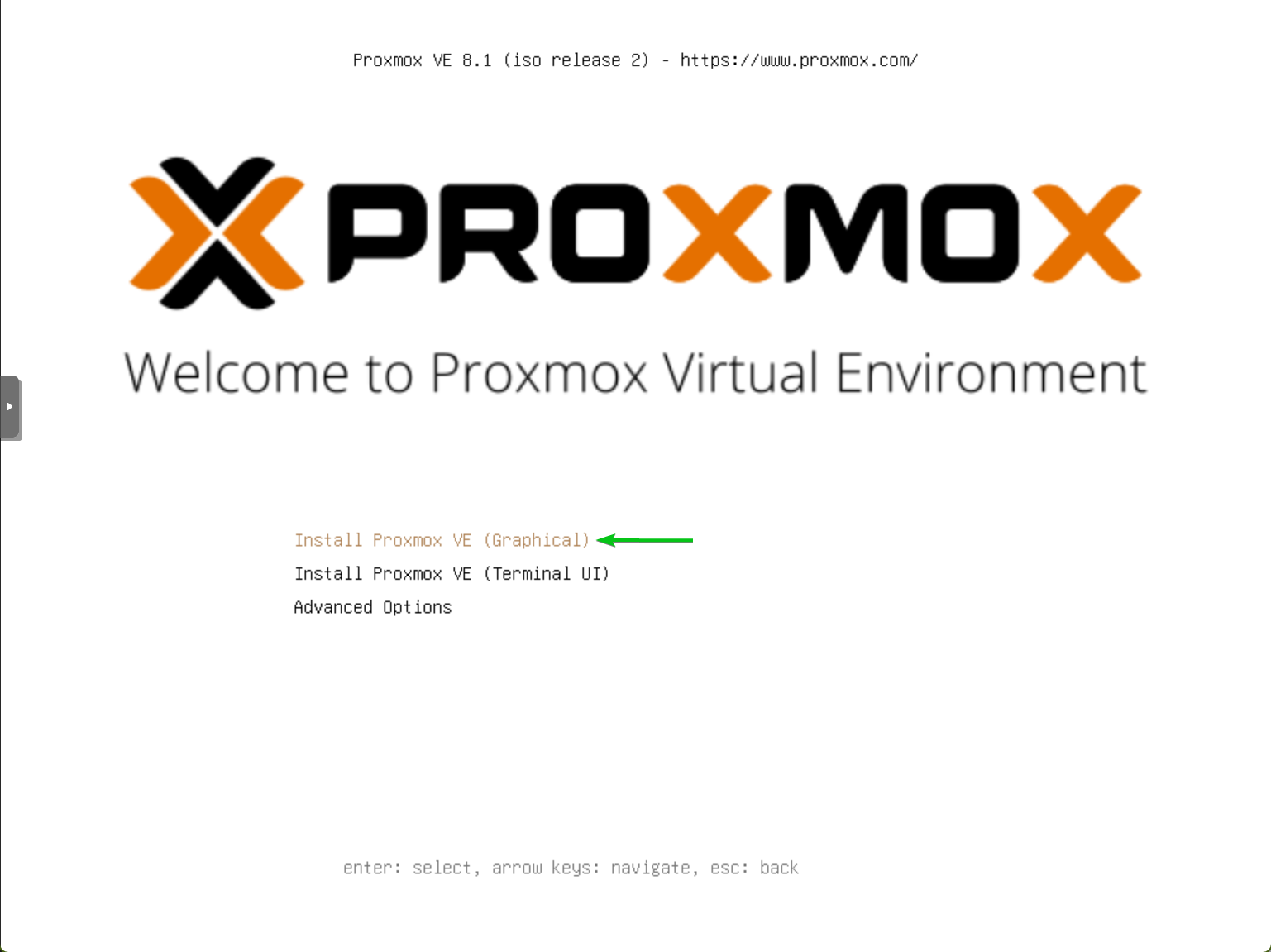
The Proxmox VE installer need to be shown.
Click on I agree
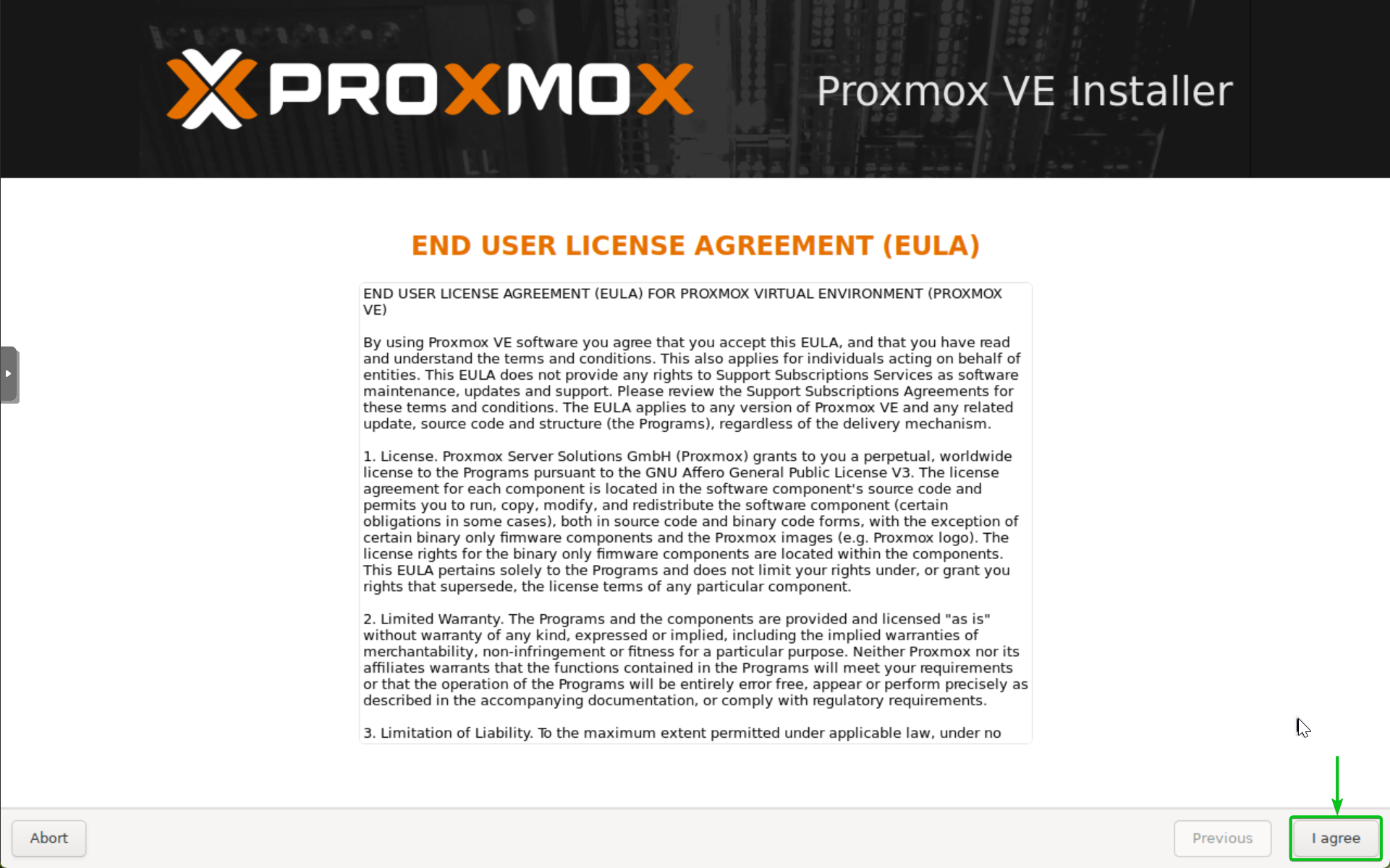
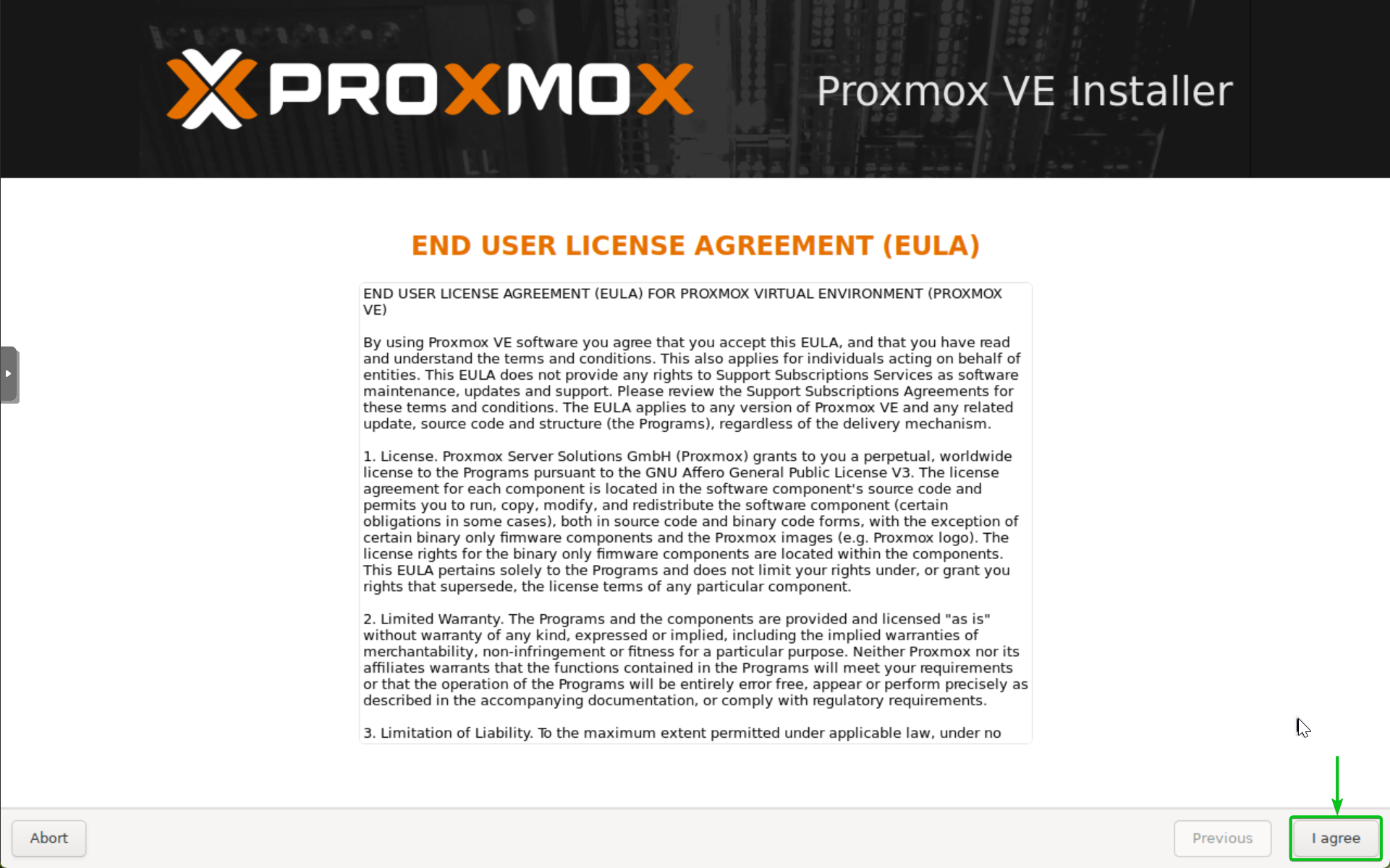
Now, you have to set up the disk for the Proxmox VE installation.
You can set up the disk for Proxmox VE installation in various ways:
- If you have a solitary 500 GB/ 1 TB (or larger capacity) SSD/HDD on your server, you can use it for Proxmox VE installment as well as keeping digital equipment photos, container photos, photos, backups, ISO photos, and more. That’s not extremely risk-free, yet you can try Proxmox by doing this without needing a lot of equipment sources.
- You can make use of a small 64 GB or 128 GB SSD for Proxmox VE setup only. When Proxmox VE is set up, you can produce added storage swimming pools for saving virtual equipment pictures, container images, photos, backups, ISO photos, and so on.
- You can produce a large ZFS or BTRFS RAID for Proxmox VE installment which will certainly also be used for storing digital device photos, container photos, snapshots, back-ups, ISO pictures, and so forth.
a) To mount Proxmox VE on a single SSD/HDD and likewise make use of the SSD/HDD for saving digital maker and container images, ISO photos, digital equipment and container pictures, digital device and container back-ups, and so on, select the SSD/HDD from the Target Harddisk dropdown menu [1] and click on Following [2]
Proxmox VE will certainly make use of a little section of the totally free disk space for the Proxmox VE root filesystem and the rest of the disk space will certainly be utilized for keeping digital equipment and container data.
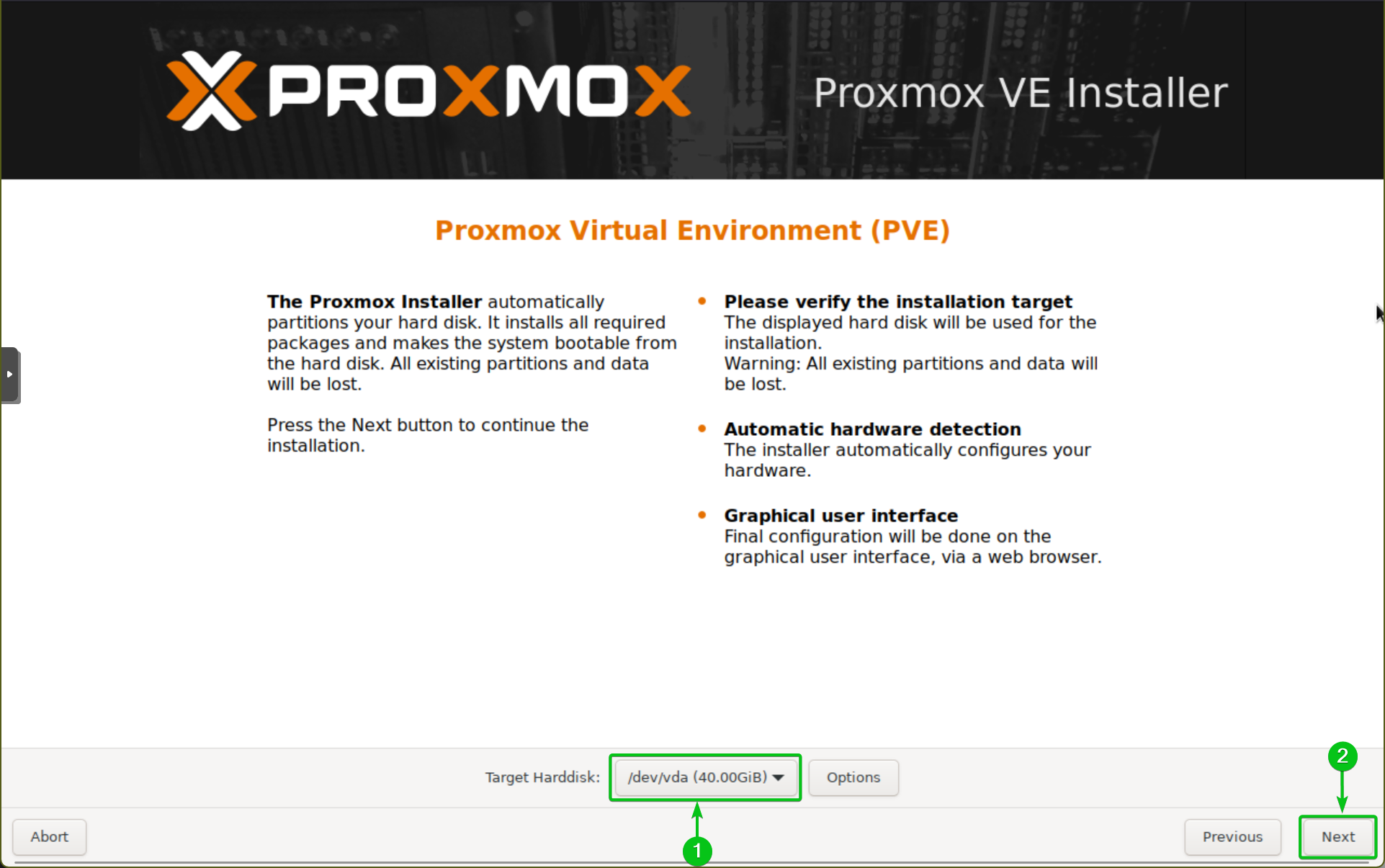
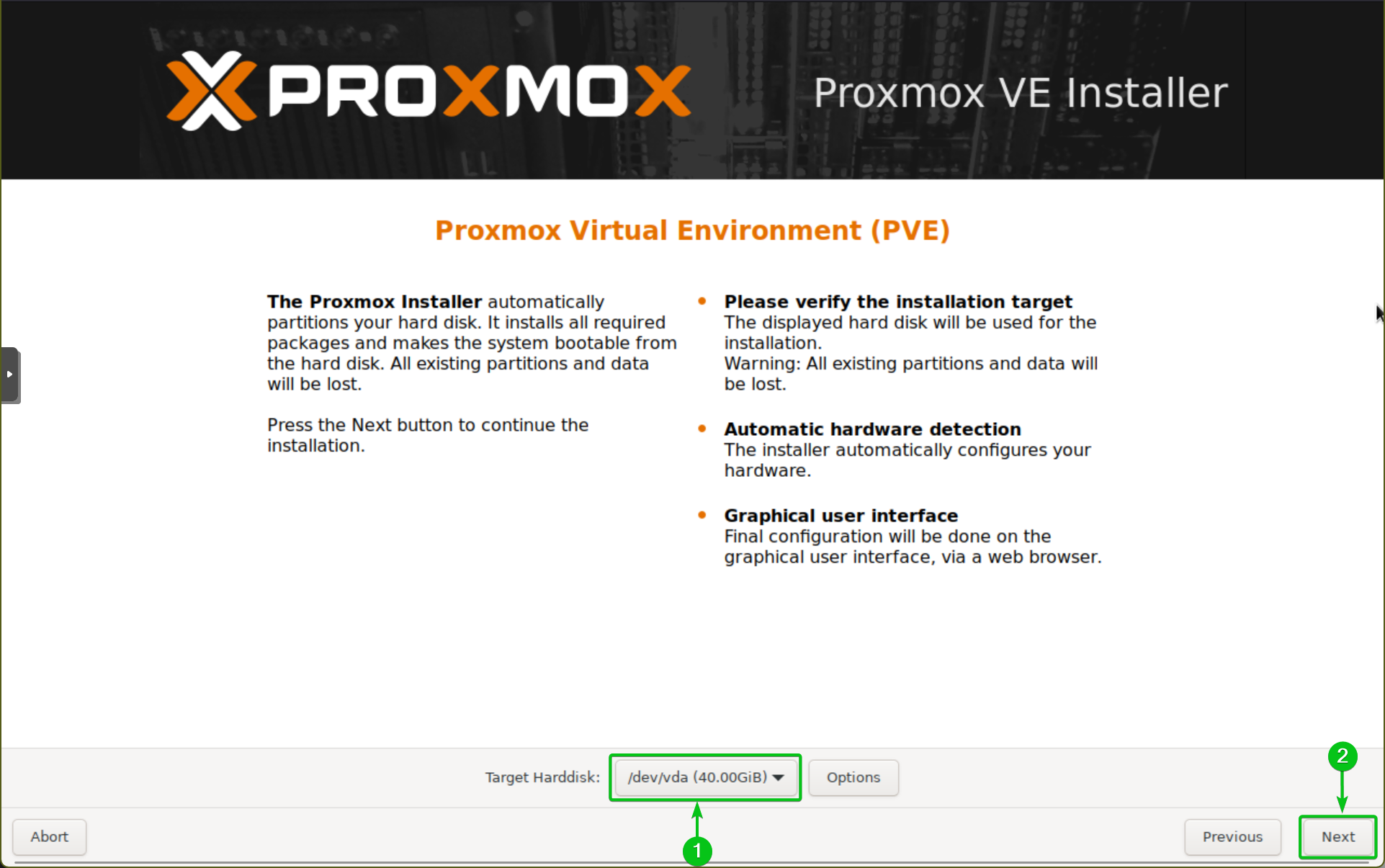
If you intend to transform the filesystem of your Proxmox VE installation or configure the size of various Proxmox VE partitions/storages, select the HDD/SSD you wish to utilize for your Proxmox VE installment from the Target Harddisk dropdown menu and click on Options
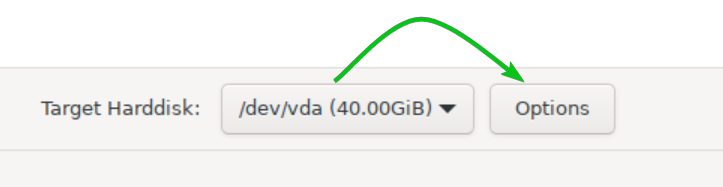
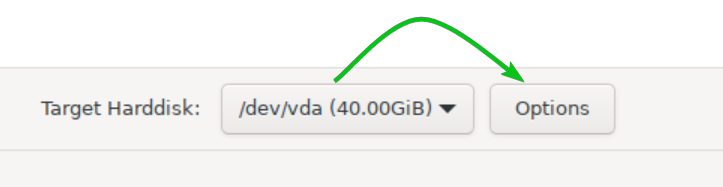
A sophisticated disk configuration window need to be shown.
From the Filesystem dropdown food selection, choose your wanted filesystem. ext 4 and xfs filesystems are sustained for single-disk Proxmox VE setup at the time of this creating [1]
Various other storage space configuration criteria are:
hdsize [2] : By default Proxmox VE will make use of all the disk area of the picked HDD/SSD. To maintain some disk space cost-free on the chosen HDD/SSD, type in the quantity of disk area (in GB) that you desire Proxmox VE to utilize and the rest of the disk space ought to be free.
swapsize [3] : By default, Proxmox VE will make use of 4 GB to 8 GB of disk space for swap relying on the quantity of memory/RAM you have installed on the server. To set a custom swap size for Proxmox VE, key in your preferred swap size (in GB device) here.
maxroot [4] : Defines the optimum disk space to utilize for the Proxmox VE LVM origin volume/filesystem.
minfree [5] : Specifies the minimal disk space that need to be free in the Proxmox VE LVM volume group (VG). This room will be utilized for LVM photos.
maxvz [6] : Specifies the optimum disk space to make use of for the Proxmox VE LVM information quantity where online maker and container data/images will be stored.
As soon as you’re performed with the disk configuration, click OKAY [7]
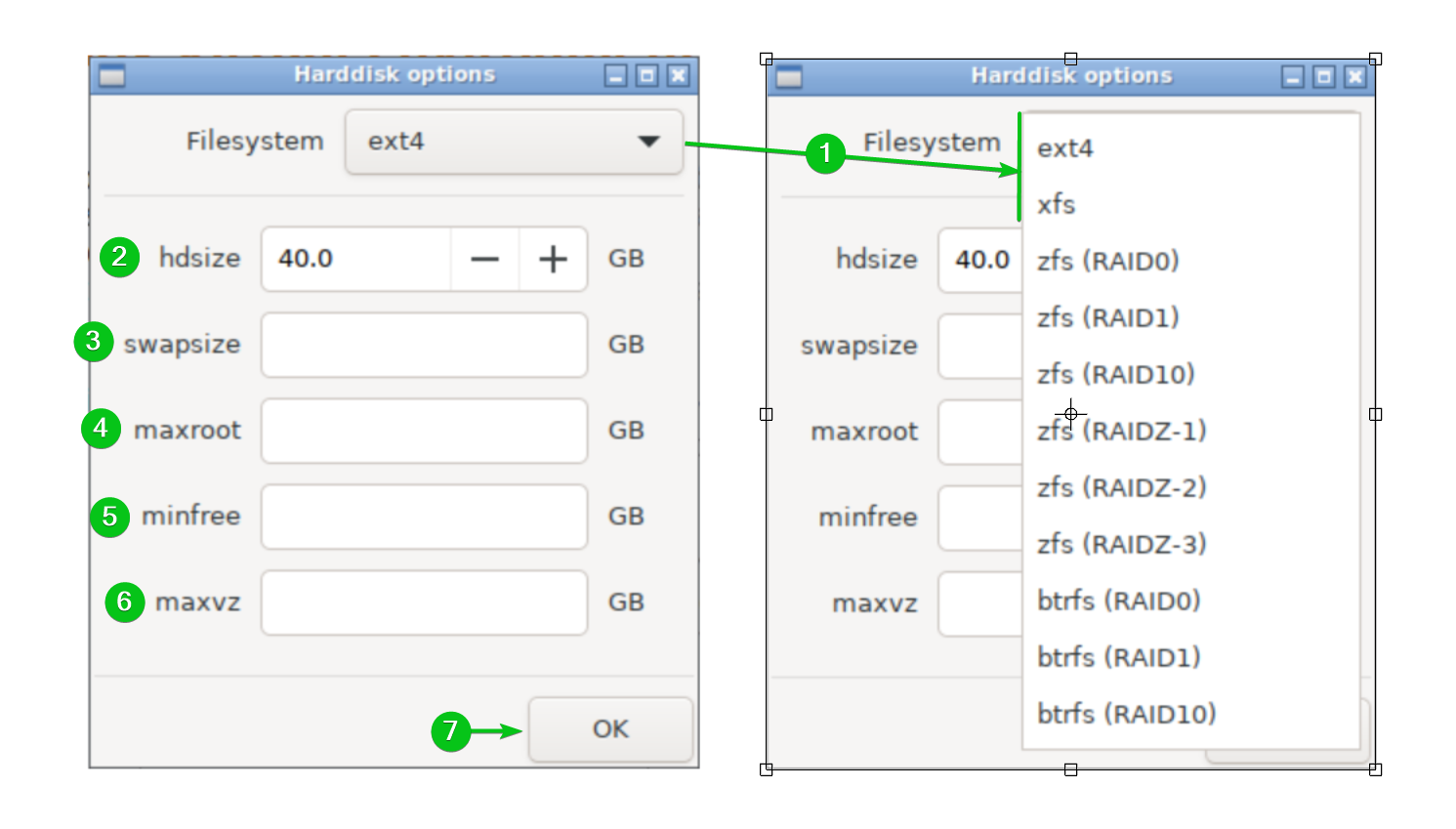
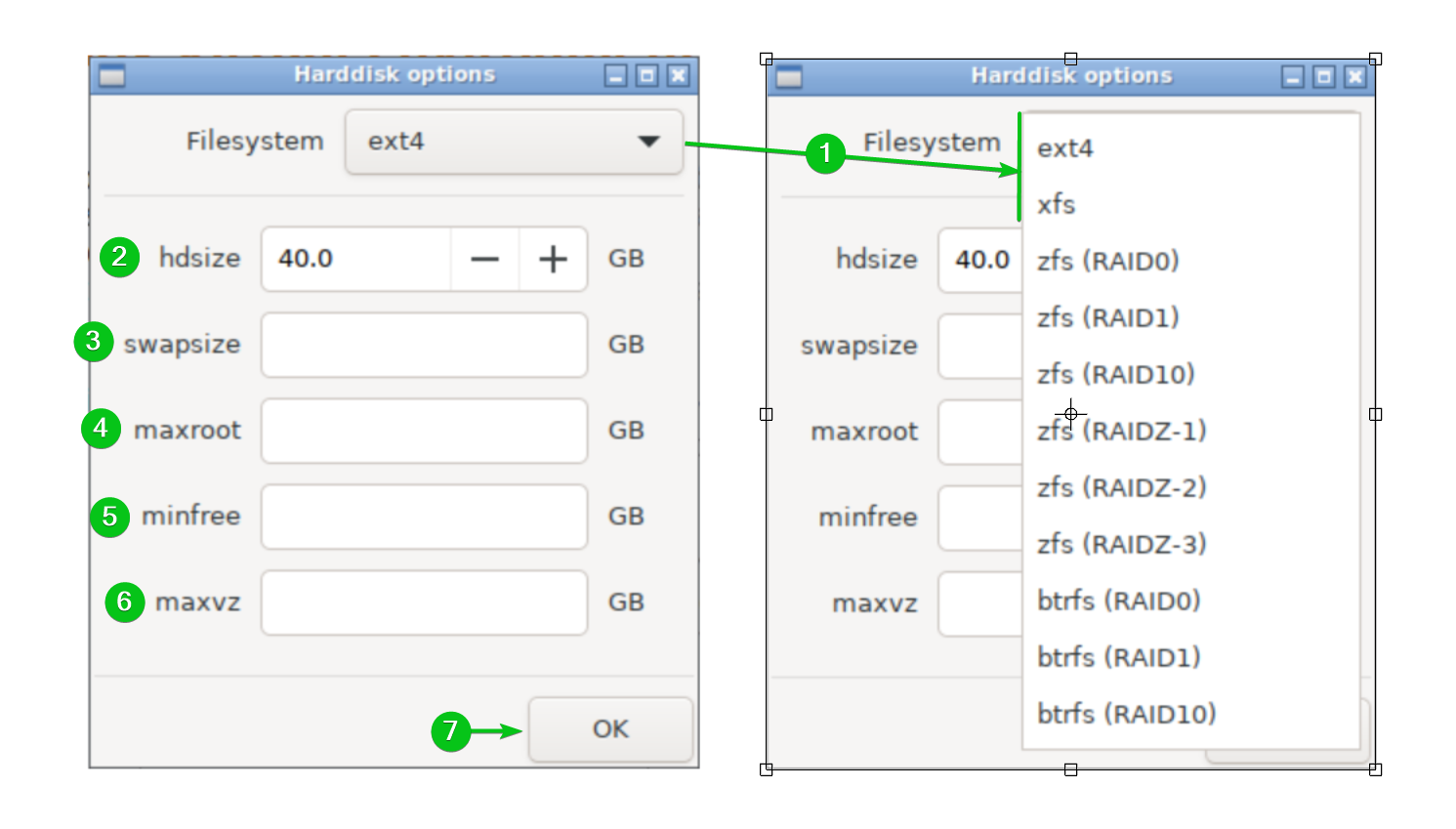
To set up Proxmox VE on disk with your desired storage configuration, click on Next


b) To set up Proxmox VE on a small SSD and create the necessary storage for the virtual maker and container data later, choose the SSD from the Target Harddisk dropdown food selection [1] and click Options [2]
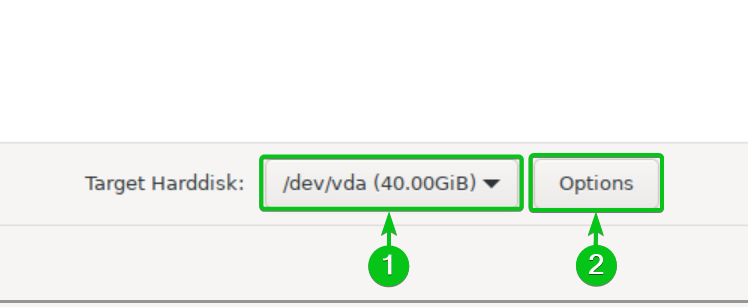
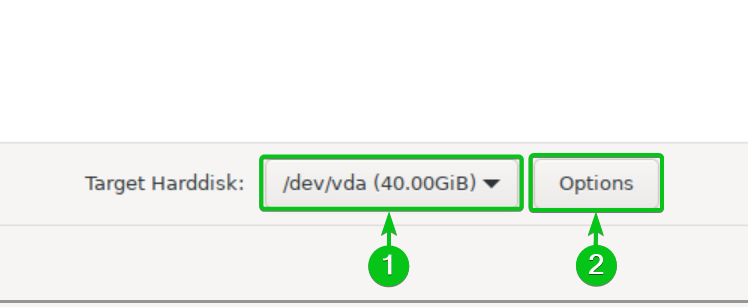
Establish maxvz to 0 to disable online machine and container storage space on the SSD where Proxmox VE will be set up and click OKAY
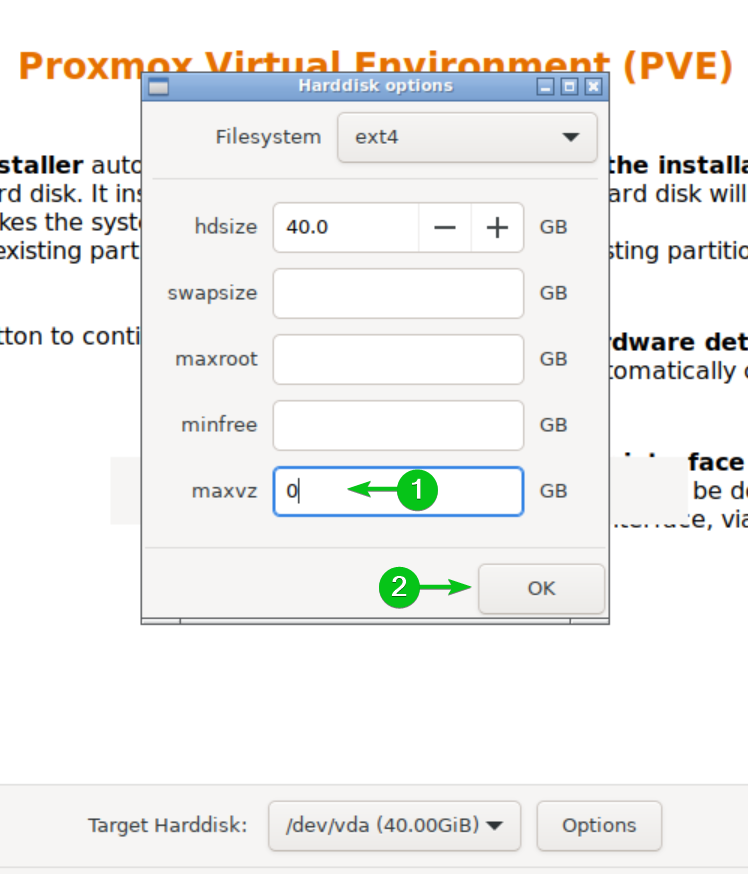
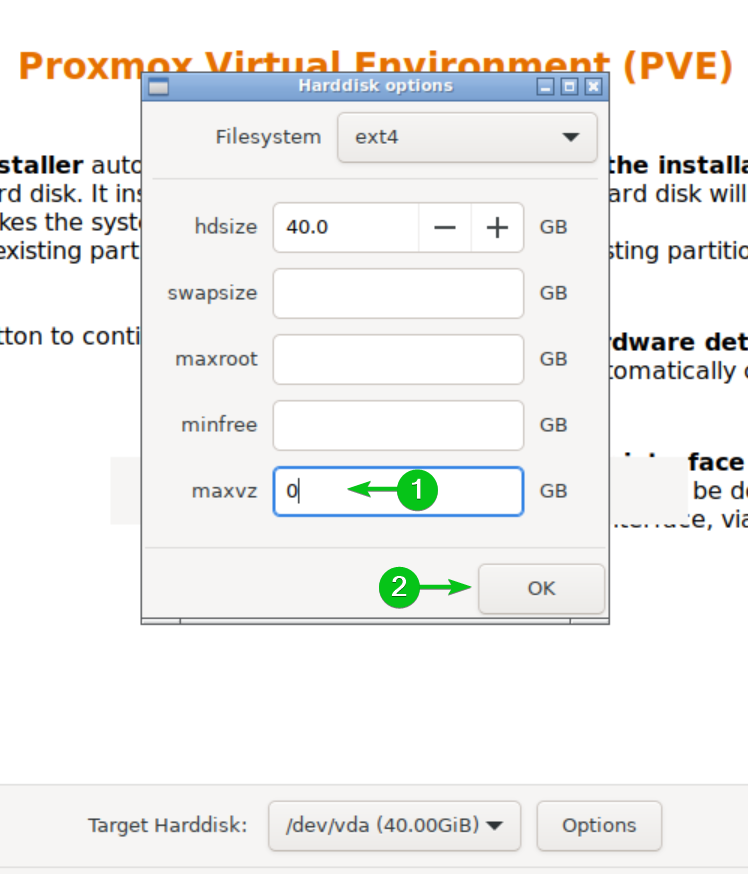
As soon as you’re done, click Following
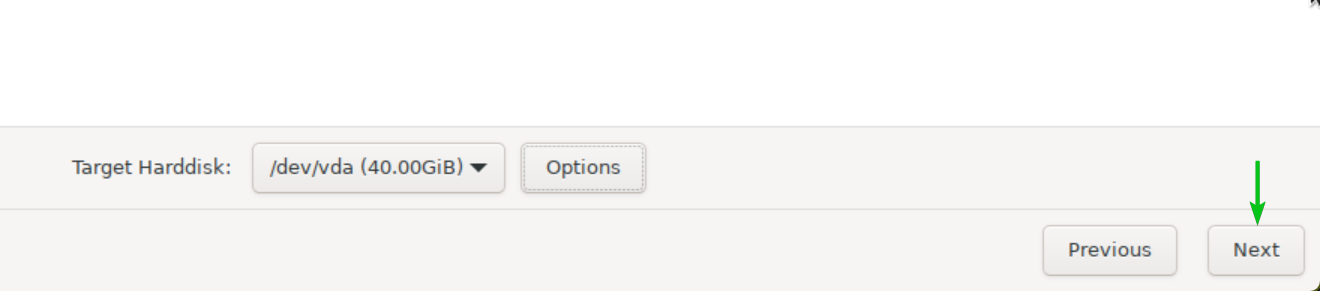
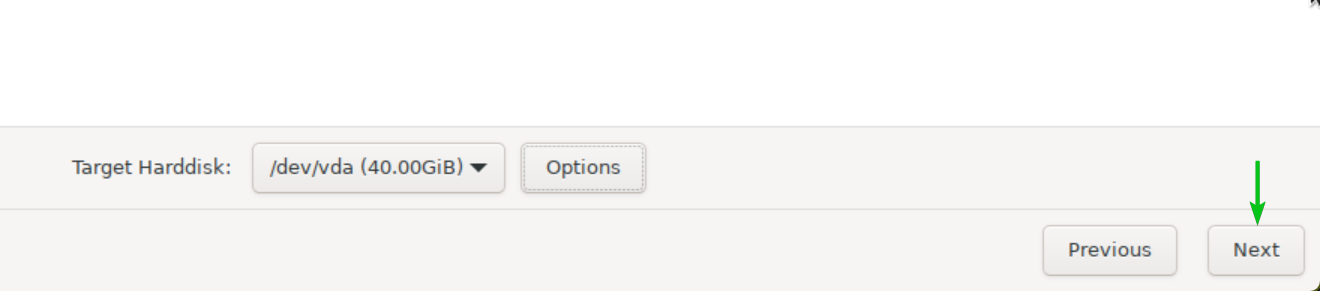
c) To produce a ZFS or BTRFS RAID and install Proxmox VE on the RAID, click on Options
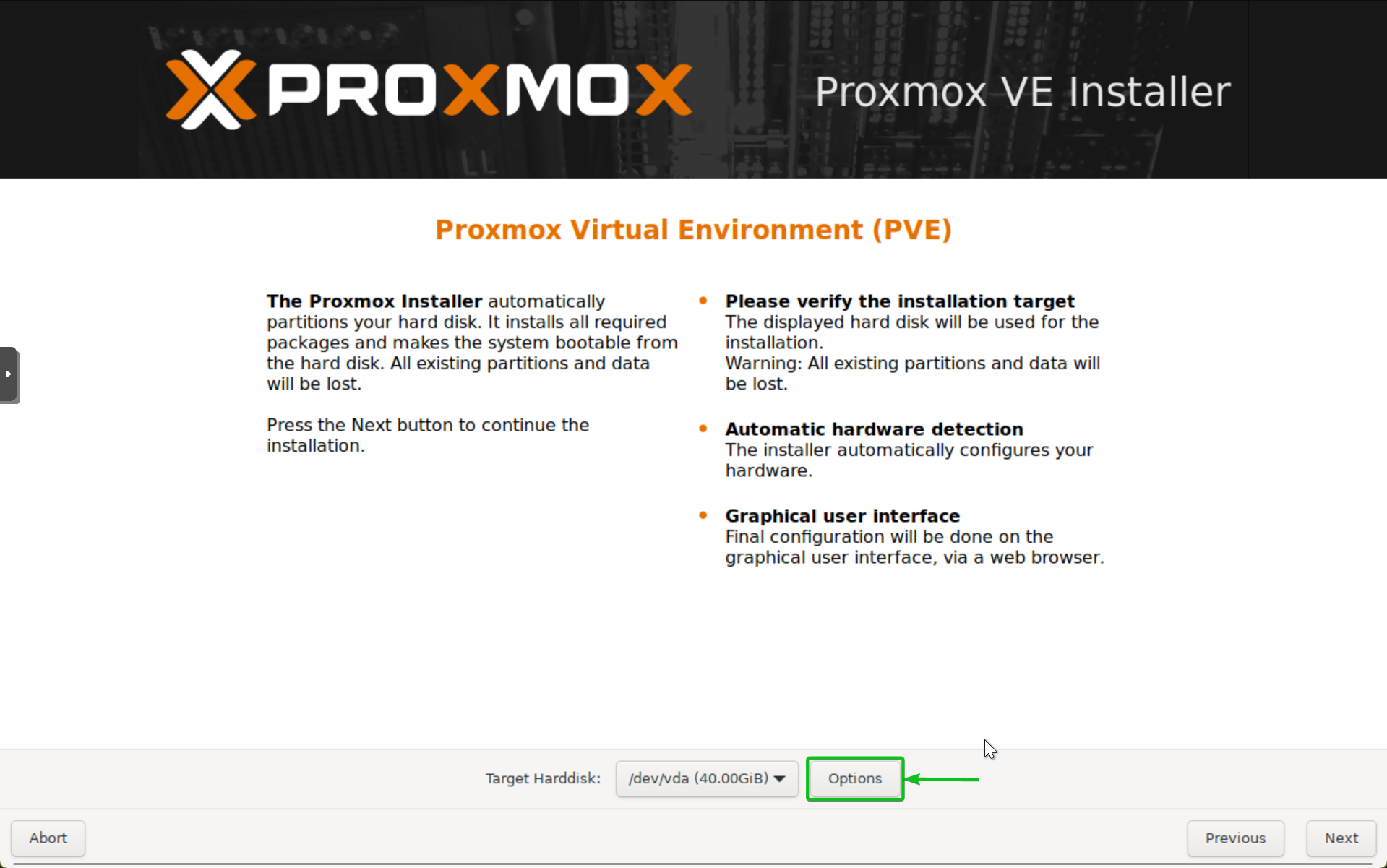
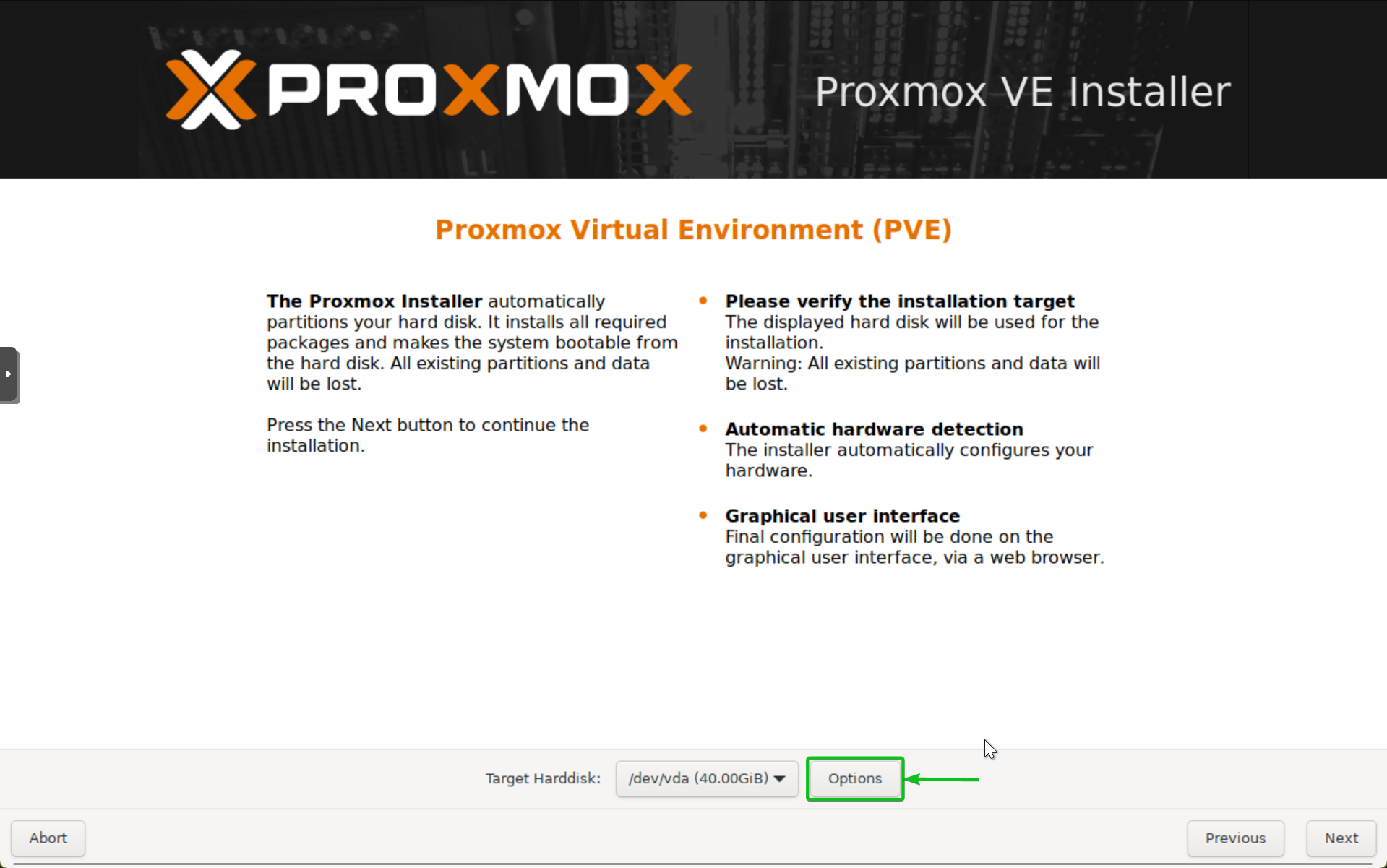
You can select different ZFS and BTRFS RAID kinds from the Filesystem dropdown menu. Each of these RAID kinds works in different ways and needs a different number of disks. For more information on exactly how various RAID kinds function, their requirements, functions, data safety, etc, review this post.
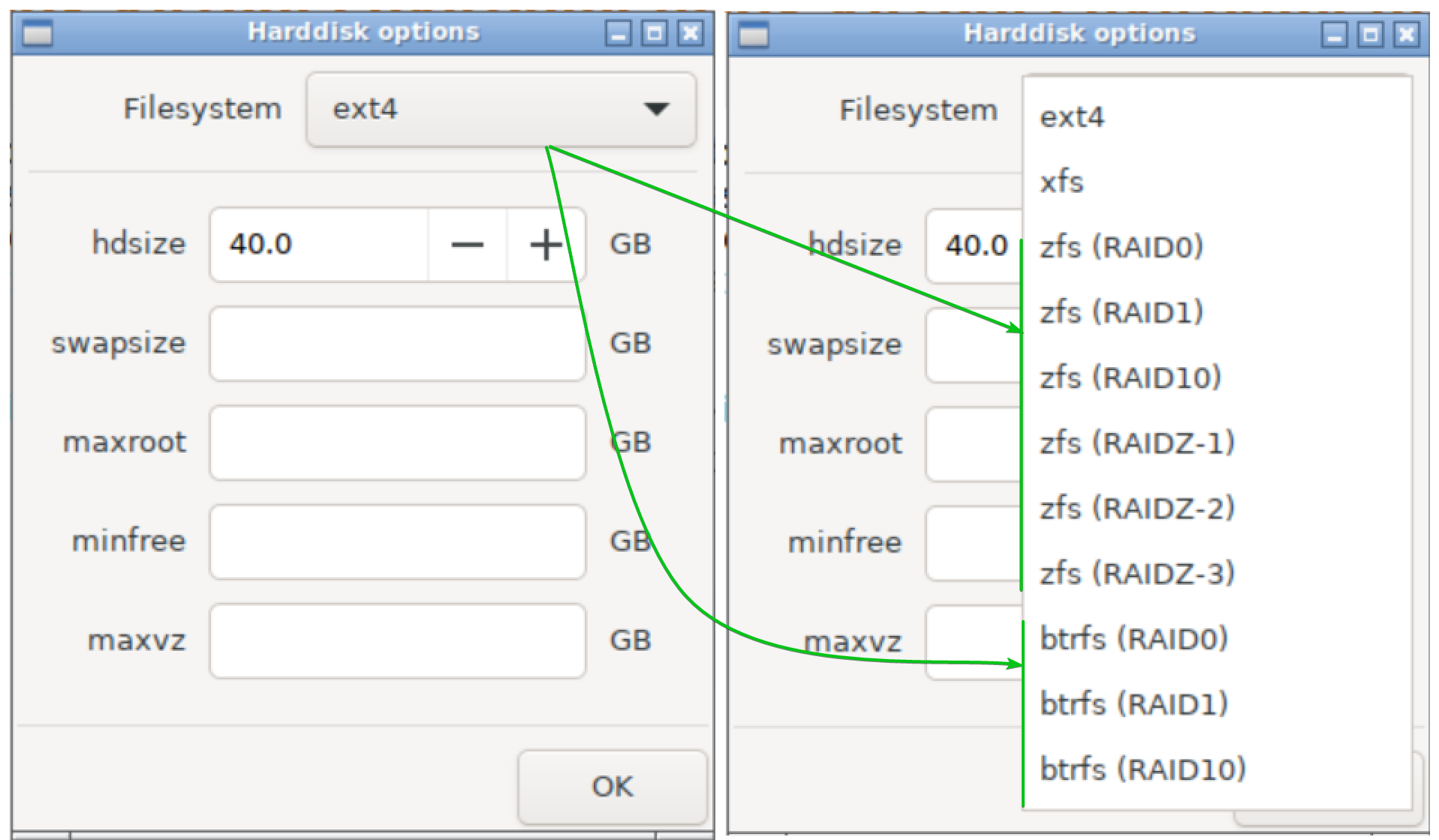
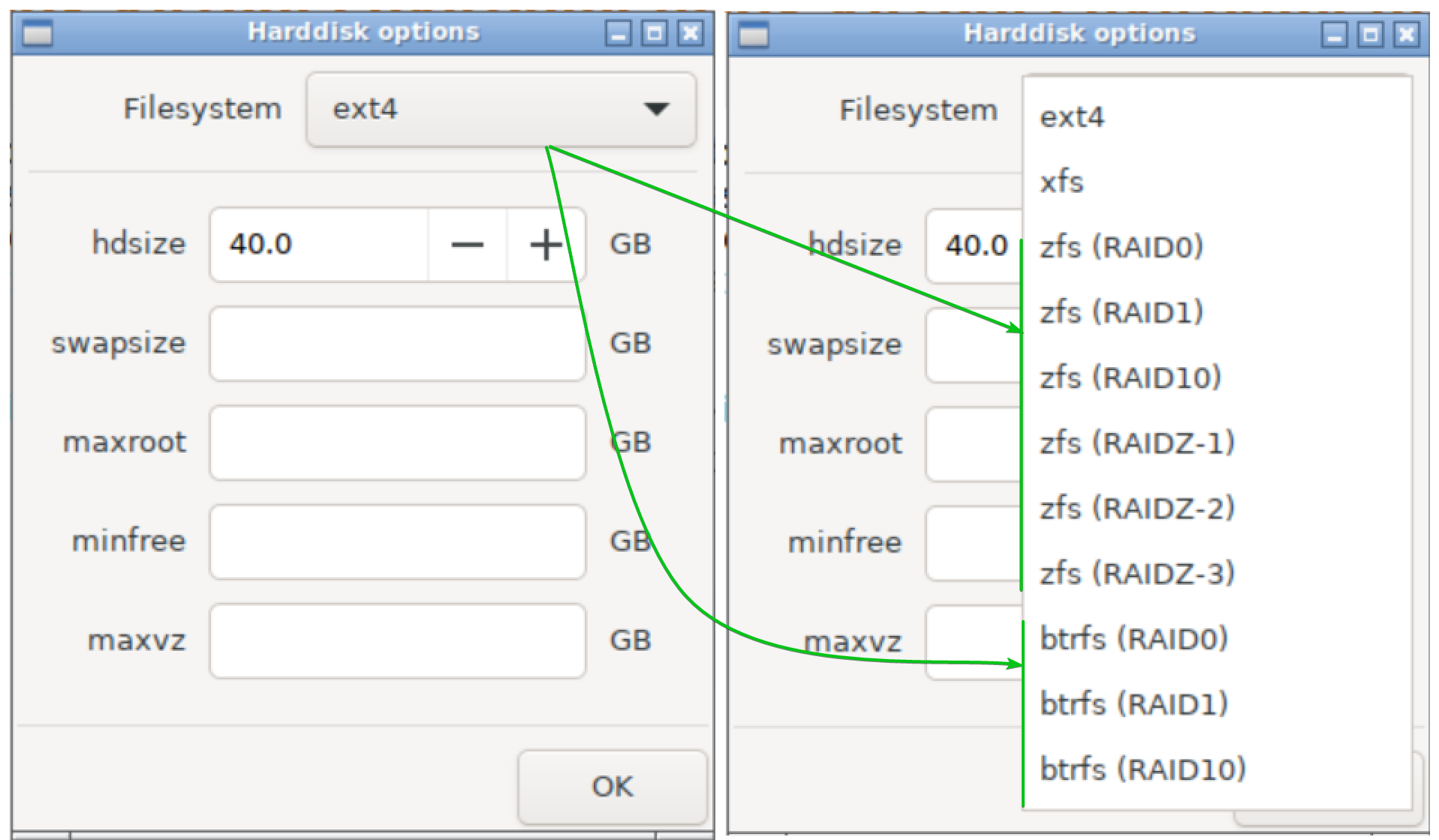
RAID0, RAID 1, and RAID 10 are discussed in this write-up extensively. RAIDZ- 1 and RAIDZ- 2 operate in the same way as RAID 5 and RAID 6 specifically. RAID 5 and RAID 6 are likewise talked about in this write-up.
RAIDZ- 1 calls for a minimum of 2 disks (3 disks suggested), makes use of a single parity, and can sustain only 1 disk failing.
RAIDZ- 2 requires at least 3 disks (4 disks suggested), makes use of dual parity, and can maintain 2 disks failing.
RAIDZ- 3 requires at least 4 disks (5 disks advised), makes use of three-way parity, and can maintain 3 disks failing.
Although you can develop BTRFS RAIDs on Proxmox VE, at the time of this writing, BTRFS on Proxmox VE is still in innovation sneak peek. So, I don’t advise using it in manufacturing systems. I will demonstrate ZFS RAID setup on Proxmox VE in this article.
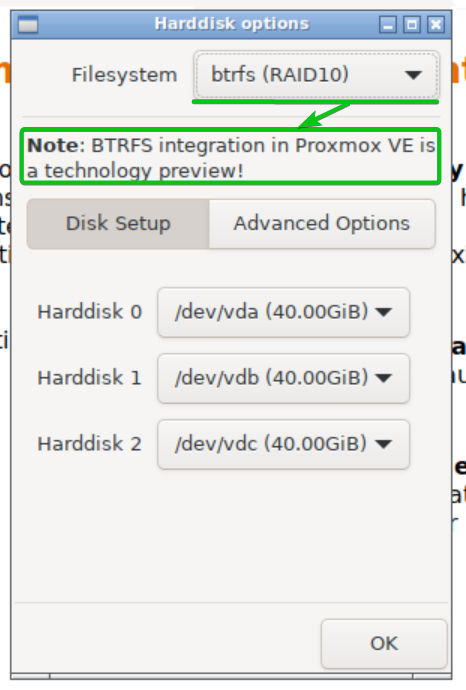
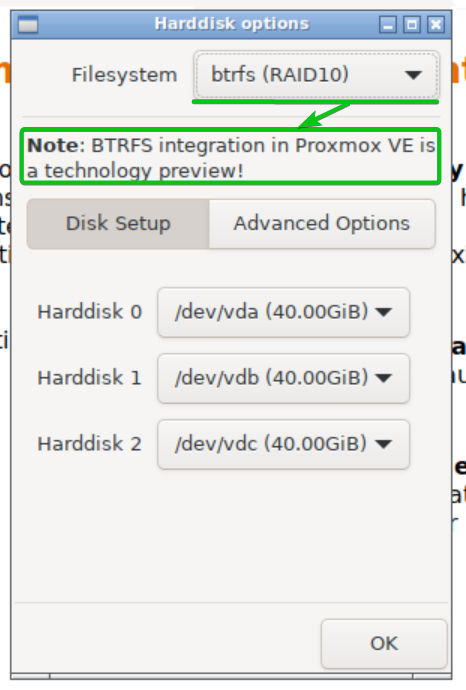
To develop a ZFS RAID for Proxmox VE installation, pick your preferred ZFS RAID kind from the Filesystem dropdown menu [1] From the Disk Arrangement tab, select the disks that you want to utilize for the ZFS RAID utilizing the Harddisk X dropdown menus [2] If you don’t intend to utilize a disk for the ZFS RAID, pick — do not utilize– from the corresponding Harddisk X dropdown food selection [3]
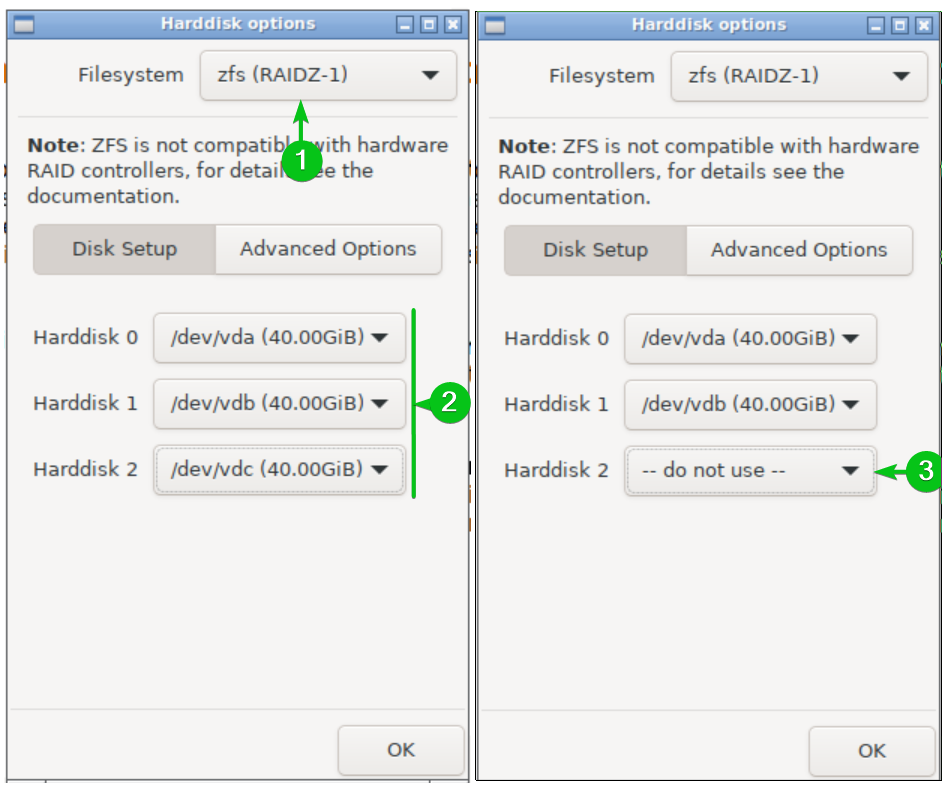
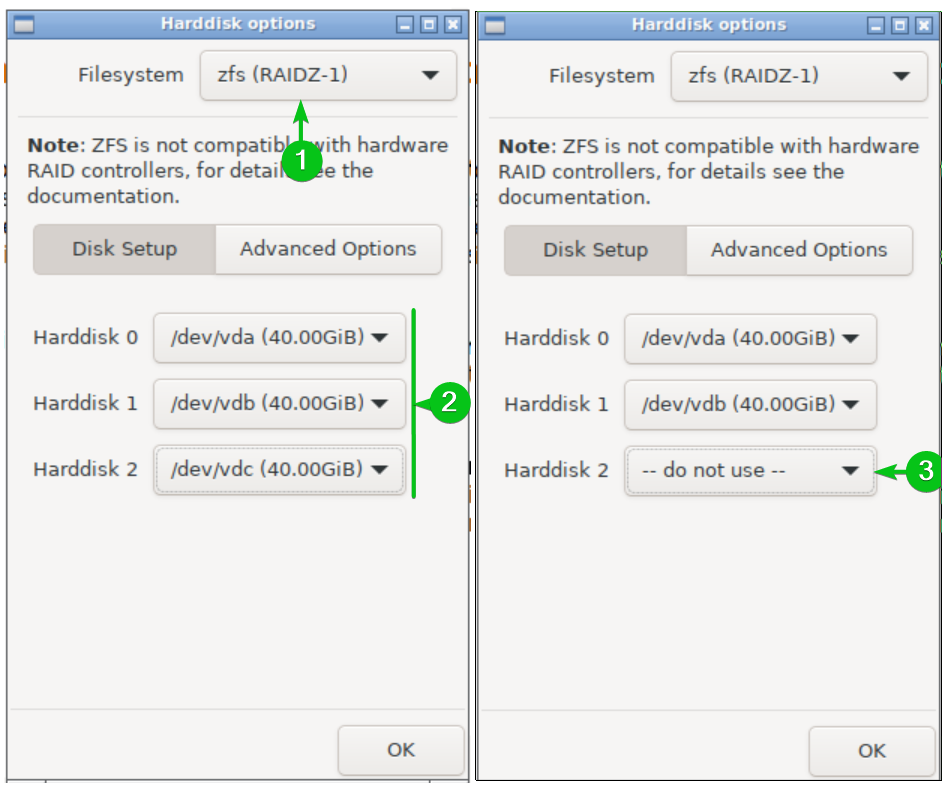
From the Advanced Options tab, you can configure various ZFS filesystem criteria.
ashift [1] : You can establish ZFS block dimension utilizing this alternative. The block dimension is computed utilizing the formula 2 ashift The default ashift value is 12, which is 2 12 = 4096 = 4 KB block size. 4 KB block size benefits SSDs. If you’re using a mechanical hard drive (HDD), you need to establish ashift to 9 (2 9 = 512 bytes) as HDDs make use of 512 bytes obstruct size.
press [2] : You can enable/disable ZFS compression from this dropdown food selection. To make it possible for compression, set compression to on To disable compression, established compression to off When compression is on , the default ZFS compression formula ( lz 4 at the time of this writing) is used. You can pick other ZFS compression algorithms (i.e. lzjb, zle, gzip, zstd) as well if you have such choices.
checksum [3] : ZFS checksums are used to discover corrupted files to make sure that they can be repaired. You can enable/disable ZFS checksum from this dropdown menu. To enable ZFS checksum, set checksum to on To disable ZFS checksum, set checksum to off When checksum is on , the fletcher 4 algorithm is utilized for non-deduped (deduplication handicapped) datasets and sha 256 formula is used for deduped (deduplication enabled) datasets by default.
duplicates [4] : You can set the variety of redundant copies of the information you intend to maintain in your ZFS RAID. This is in addition to the RAID degree redundancy and gives added information protection. The default number of duplicate is 1 and you can save 3 duplicates of data at max in your ZFS RAID. This attribute is also referred to as ditto blocks
ARC max size [5] : You can set the optimum amount of memory ZFS is permitted to utilize for the Flexible Substitute Cache (ARC) from below.
hdsize [6] : By default all the free disk space is utilized for the ZFS RAID. If you intend to keep some section of the disk area of each SSD free and make use of the rest for the ZFS RAID, enter the disk room you wish to use (in GB) below. For instance, if you have 40 GB disks and you intend to use 35 GB of each disk for the ZFS RAID and maintain 5 GB of disk room free on each disks, you will require to key in 35 GB in here.
Once you’re performed with the ZFS RAID setup, click ALRIGHT [7]
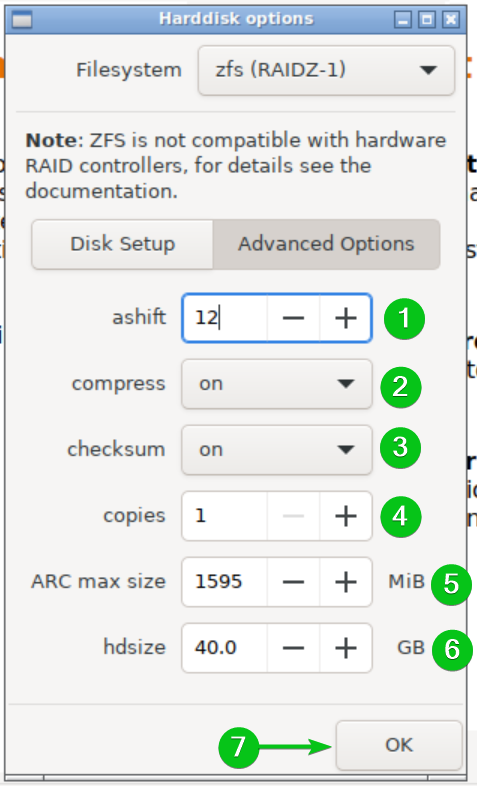
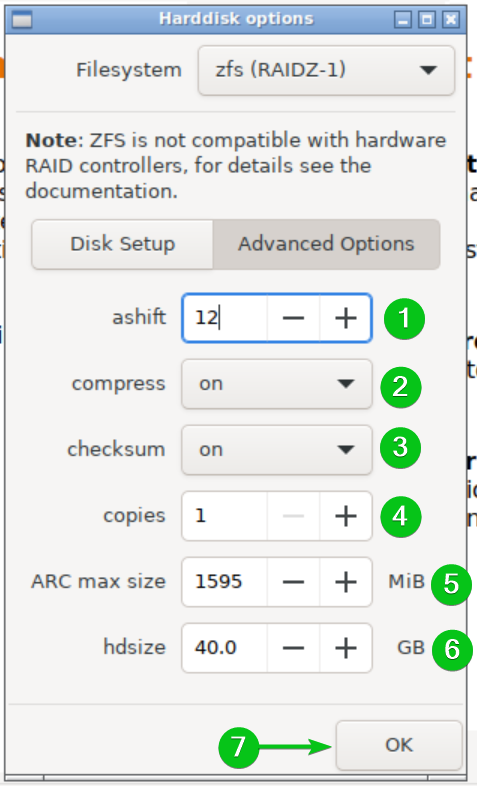
As soon as you’re done with the ZFS storage space configuration, click on Following to continue.
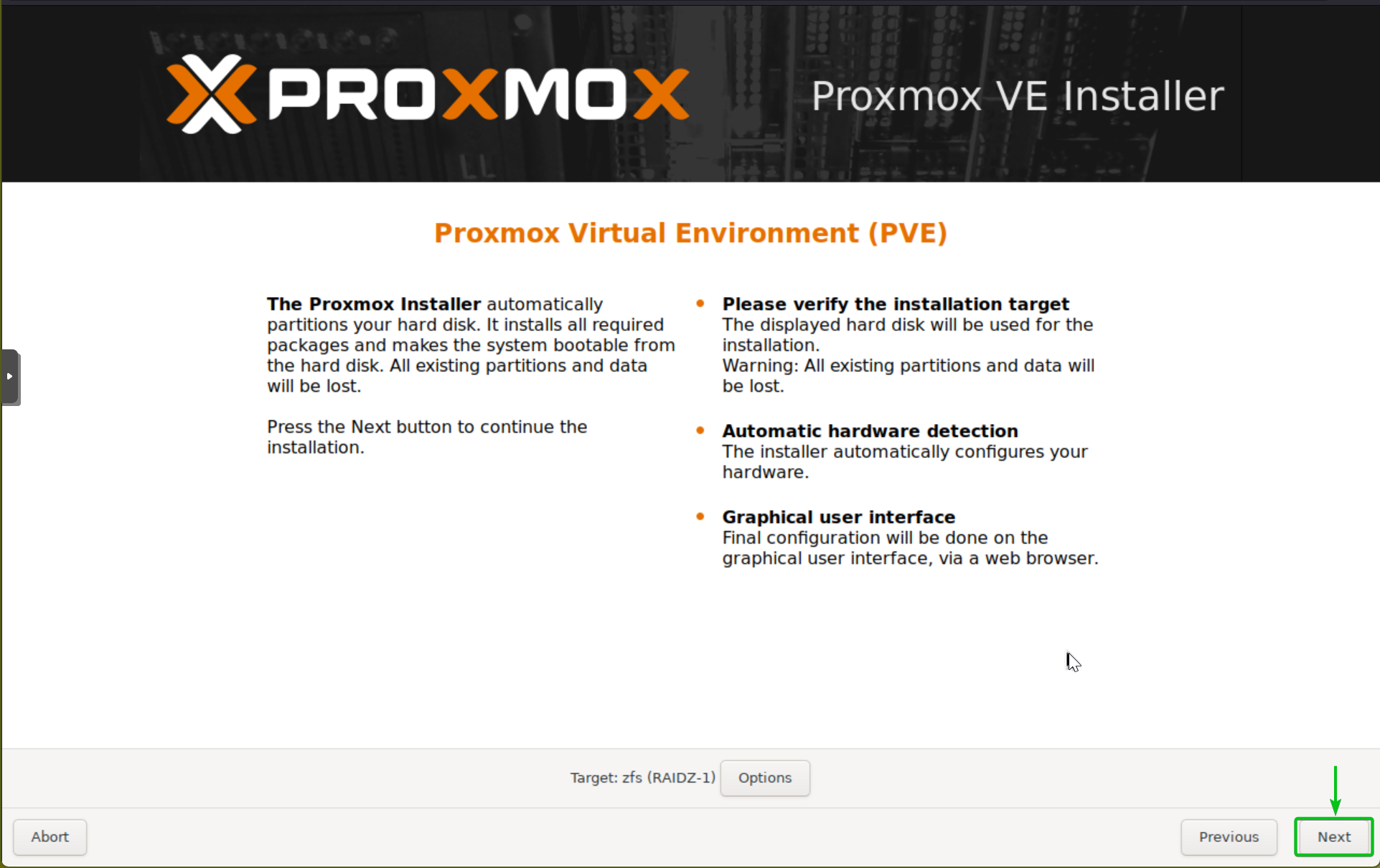
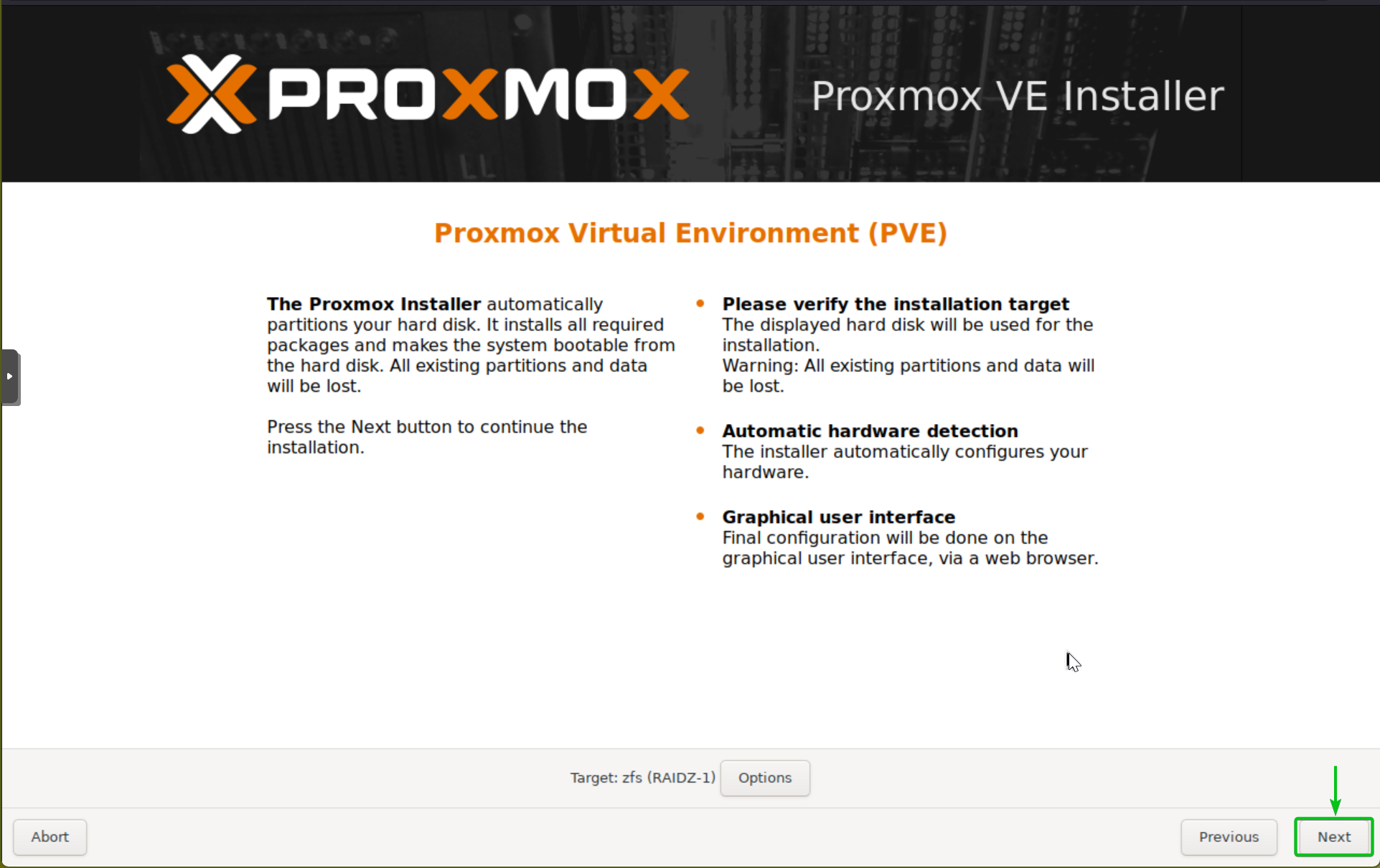
Enter the name of your nation [1] , select your time zone [2] , choose your key-board layout [3] , and click Next [4]
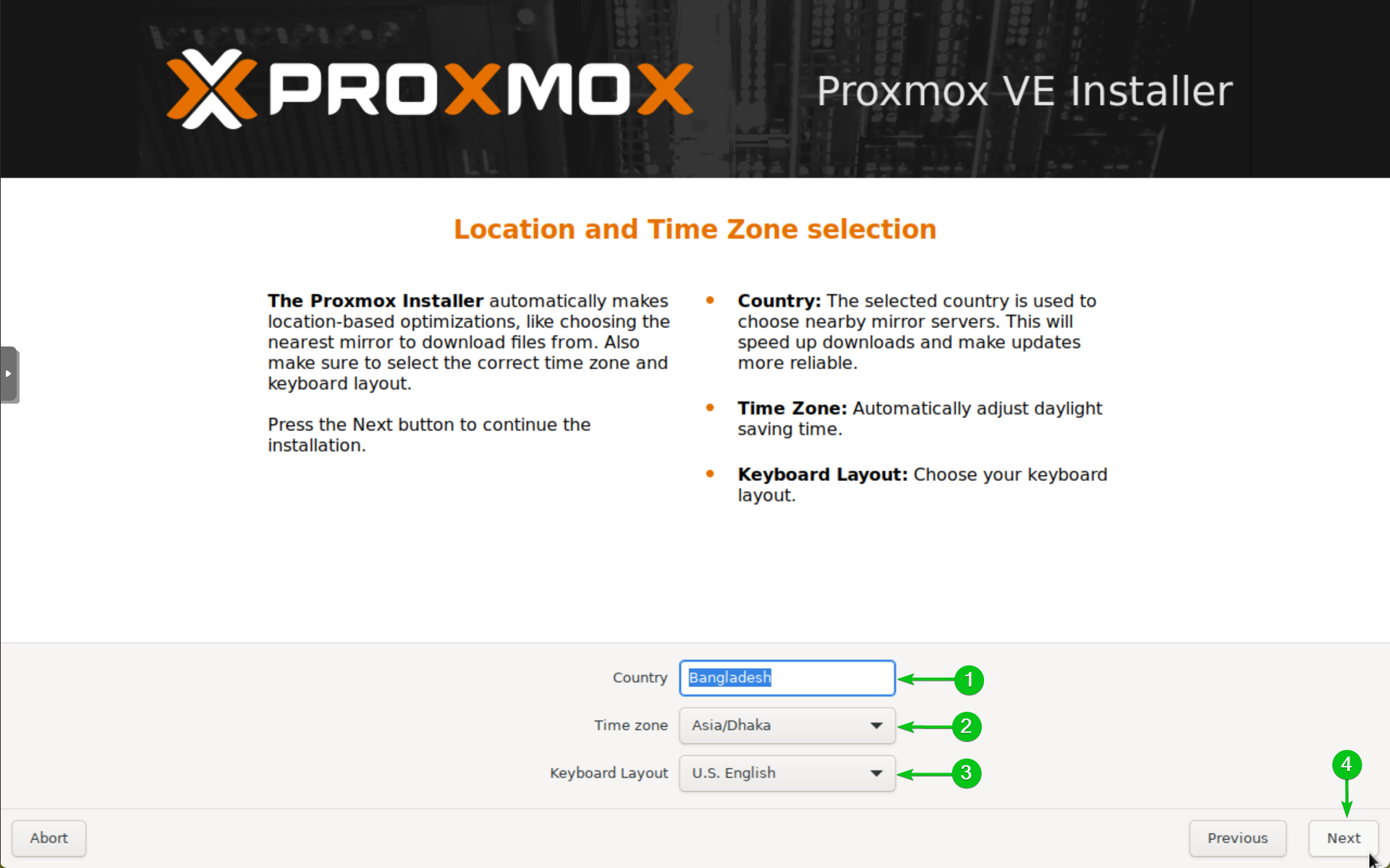
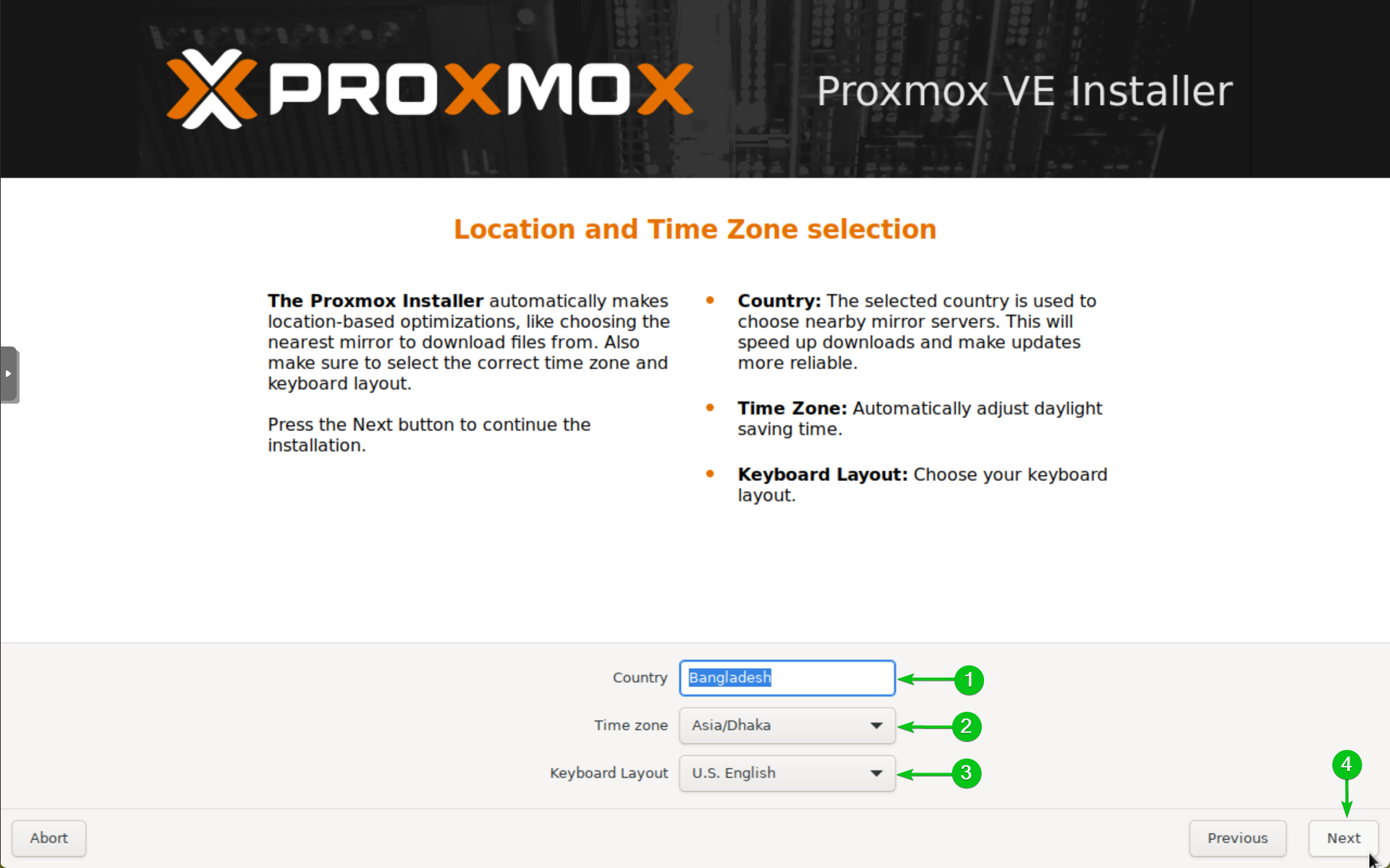
Key in your Proxmox VE root password [1] and your e-mail [2]
When you’re done, click on Following [3]
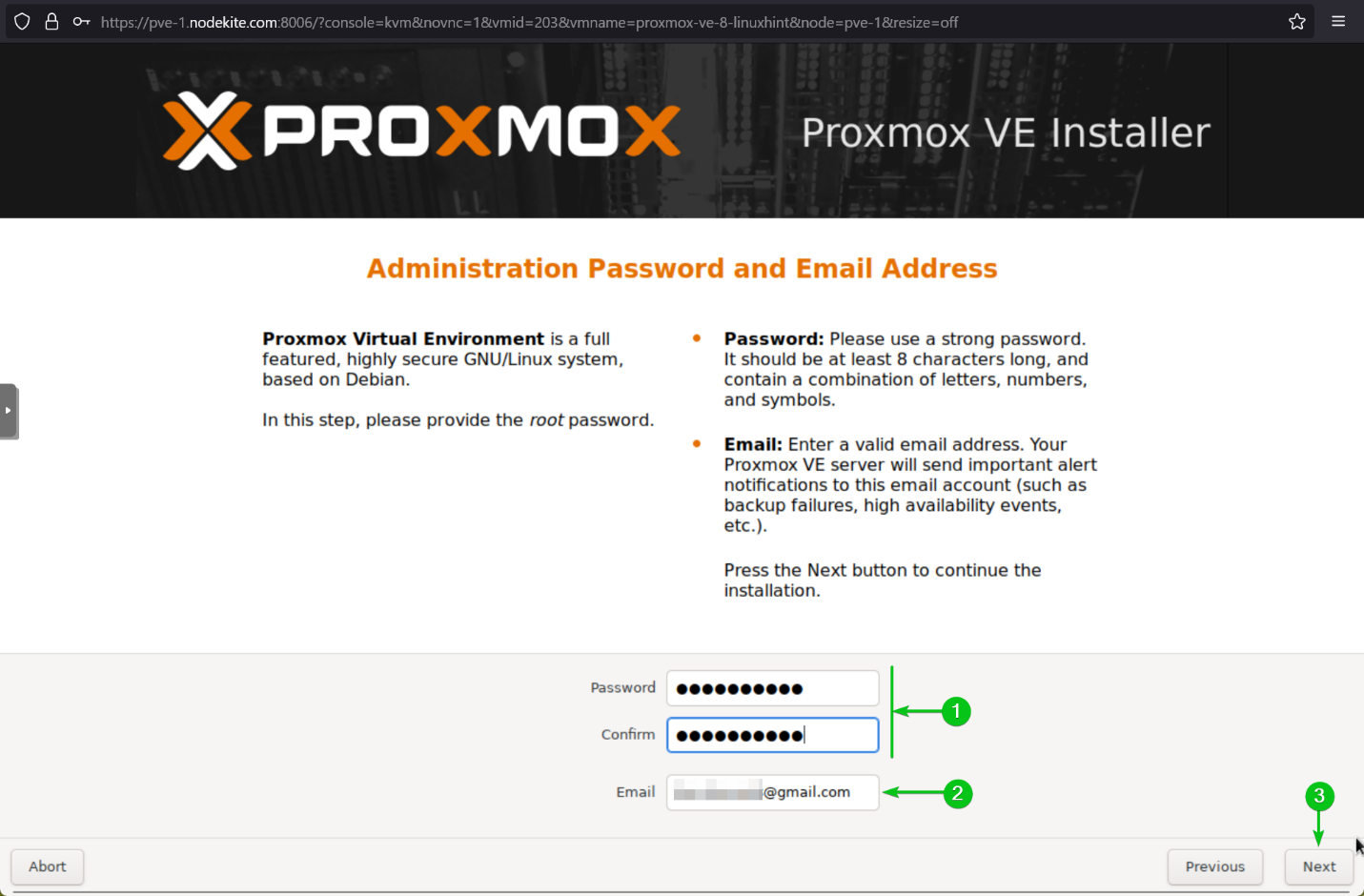
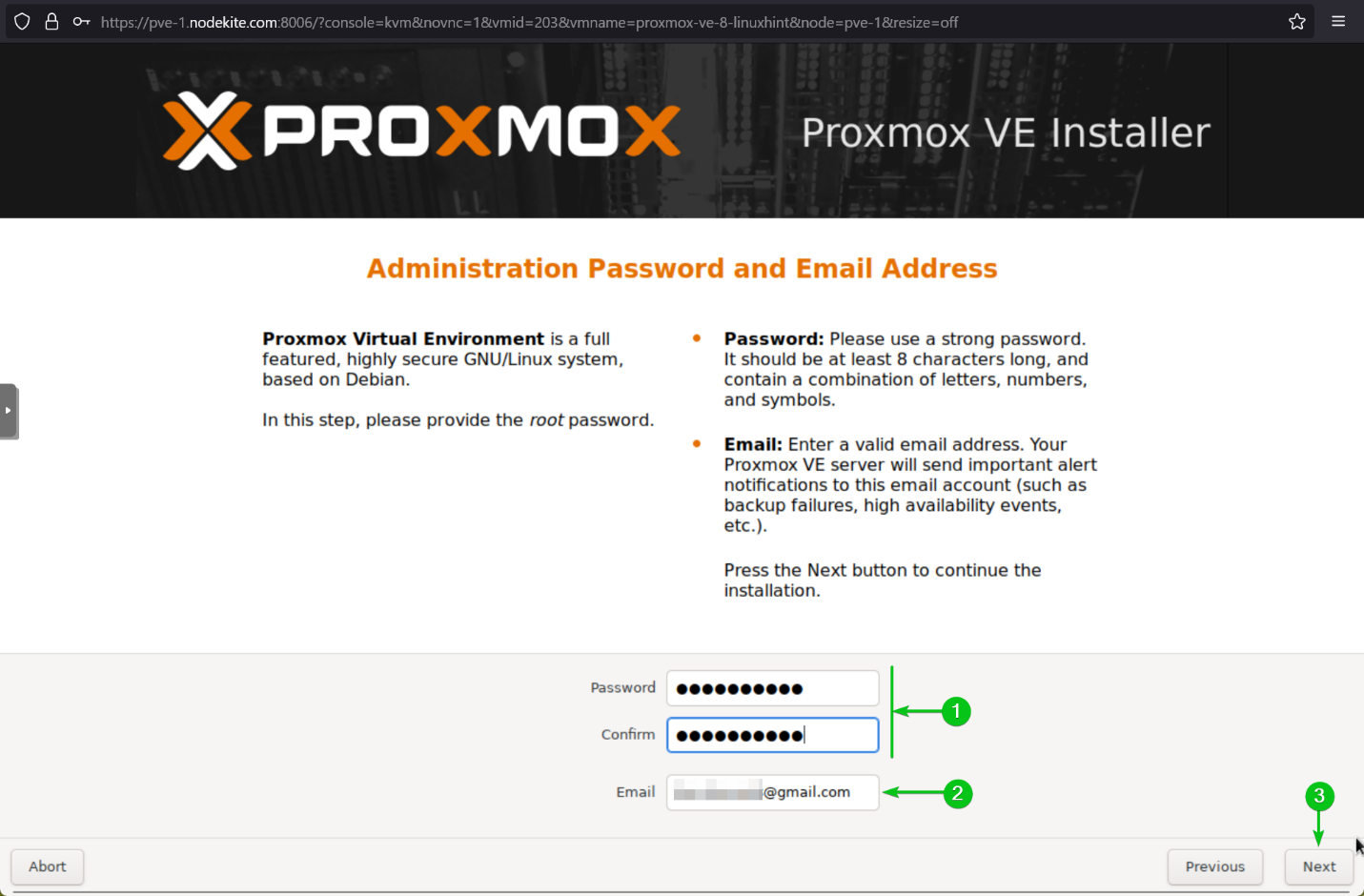
If you have several network interfaces offered on your server, pick the one you wish to utilize for accessing the Proxmox VE web administration UI from the Administration Interface dropdown food selection [1] If you have just a single network interface readily available on your server, it will certainly be selected immediately.
Key in the domain name that you wish to utilize for Proxmox VE in the Hostname (FQDN) area [2]
Key in your preferred IP information for the Proxmox VE server [3] and click on Next [4]
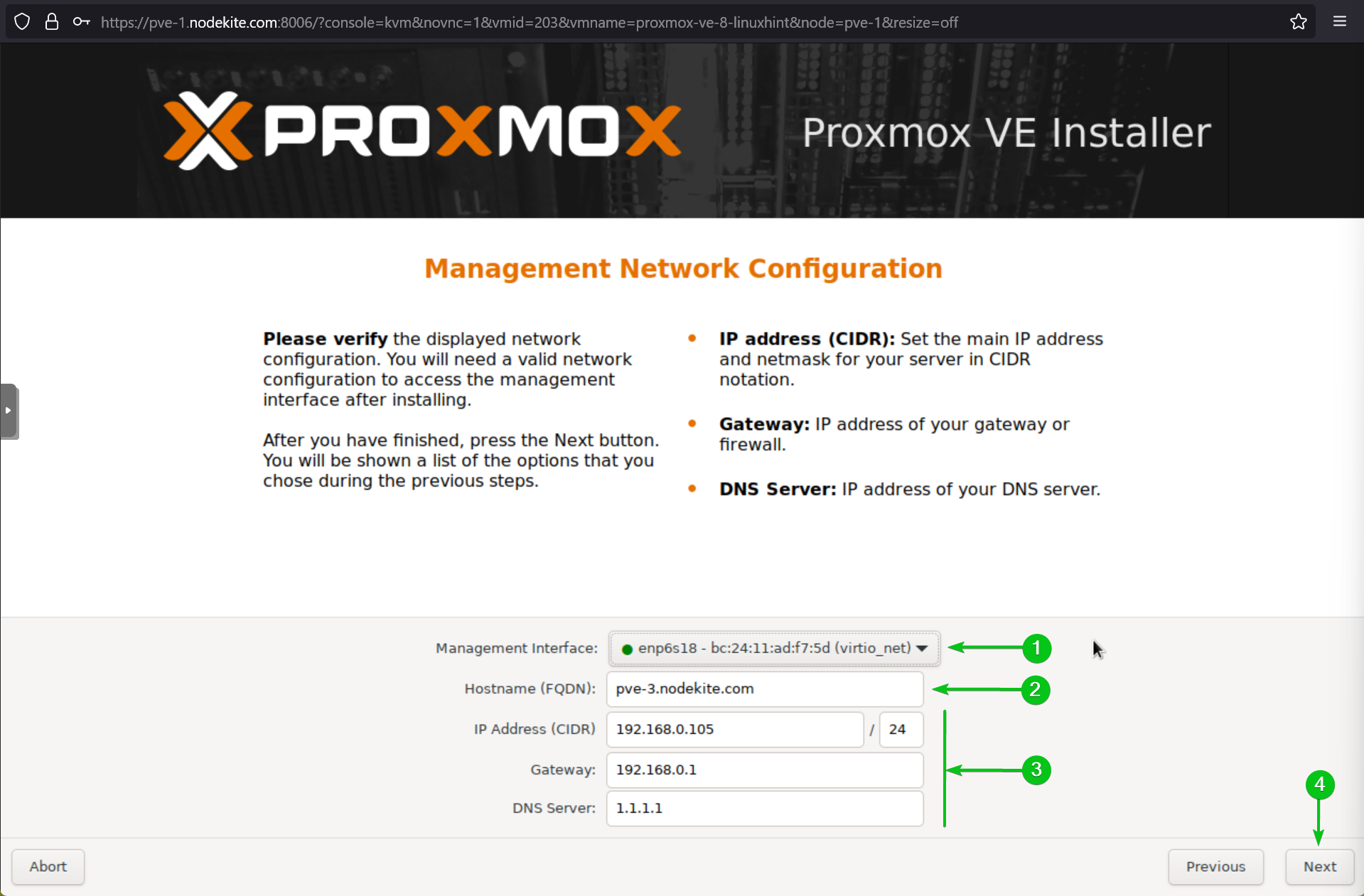
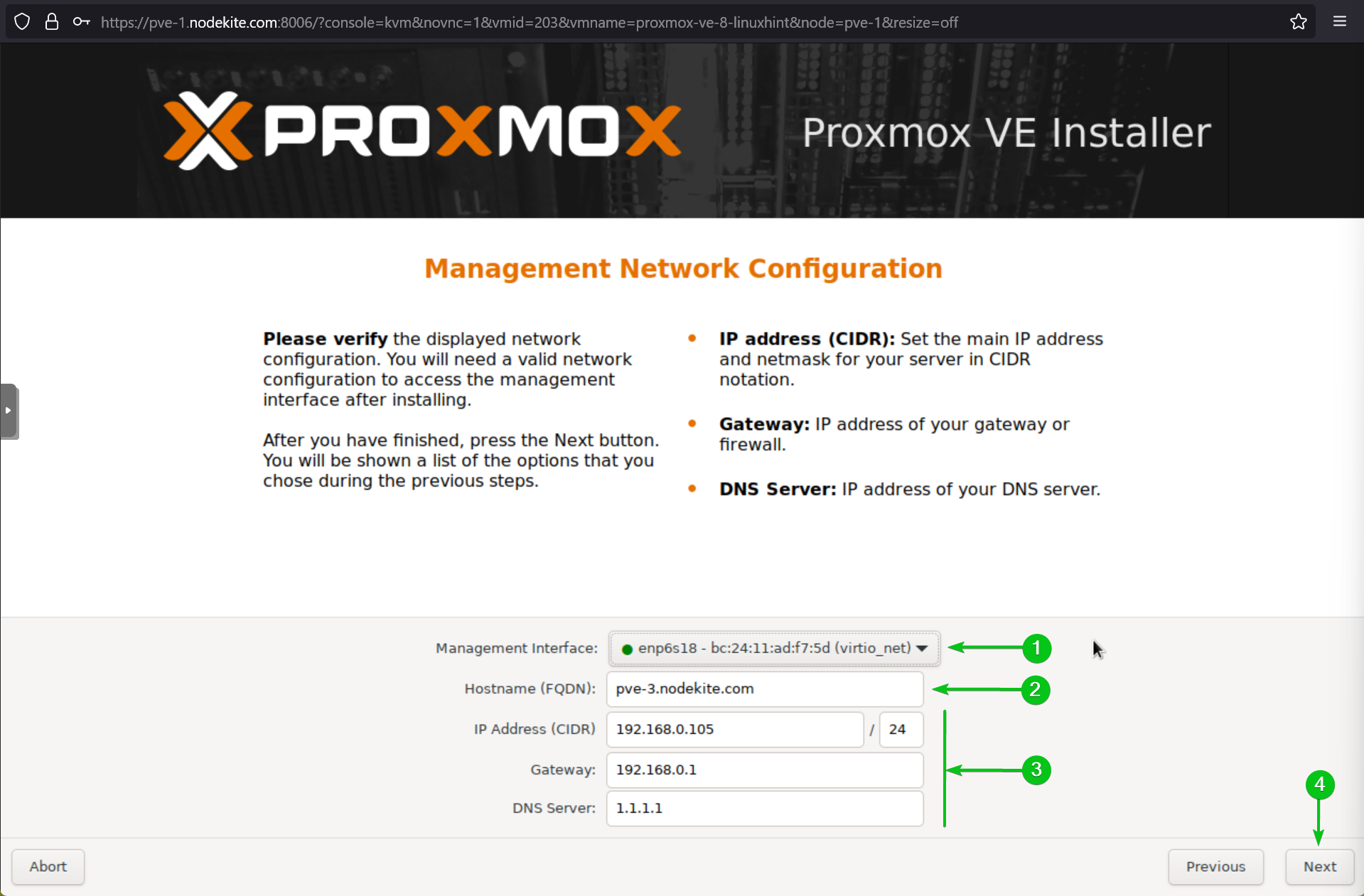
A summary of your Proxmox VE setup should be presented. If every little thing looks excellent, click on Set up to begin the Proxmox VE installment.
NOTE: If anything seems wrong or you intend to transform certain information, you can constantly click on Previous to go back and fix it. So, ensure to examine everything prior to clicking on Install
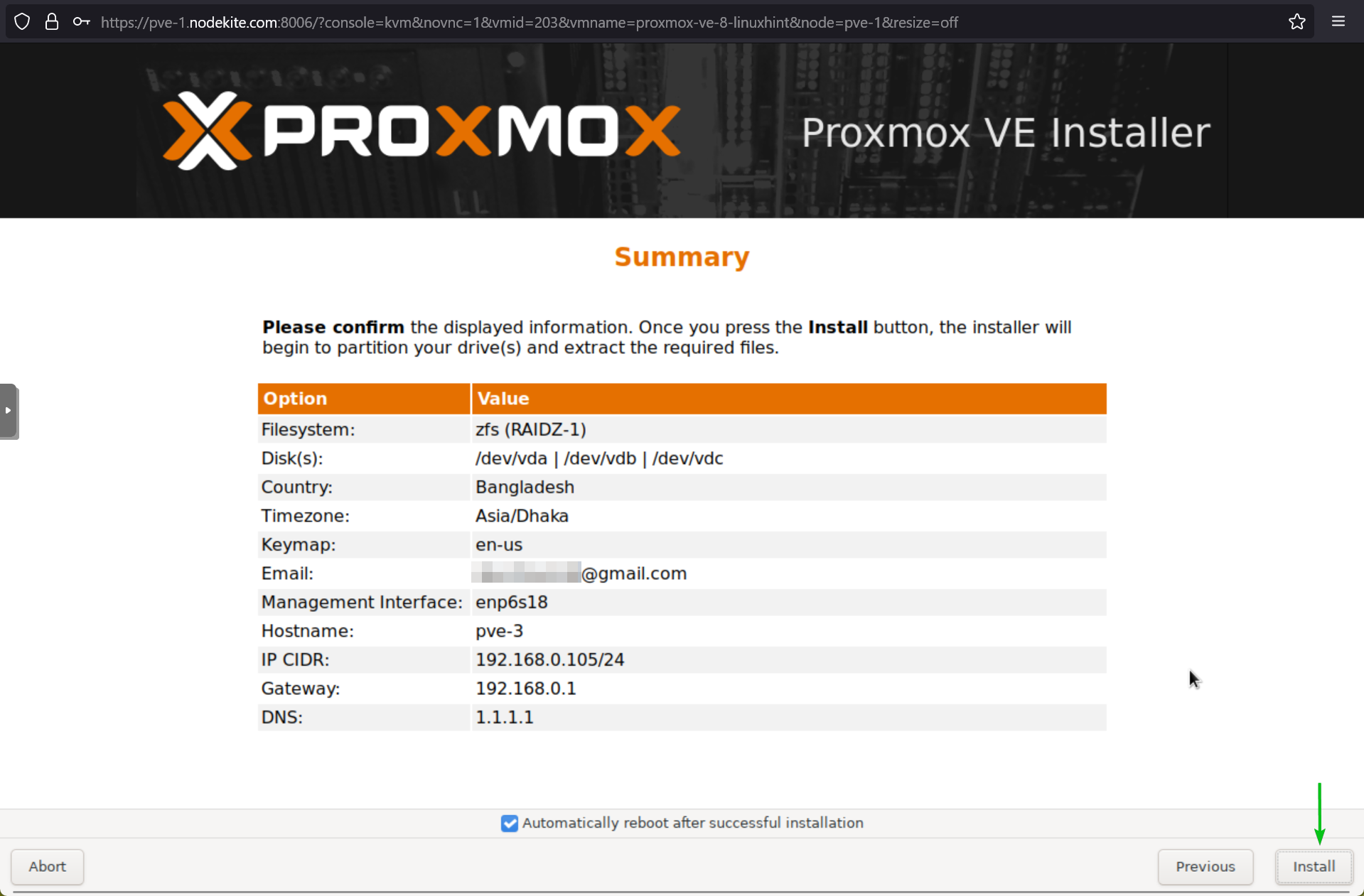
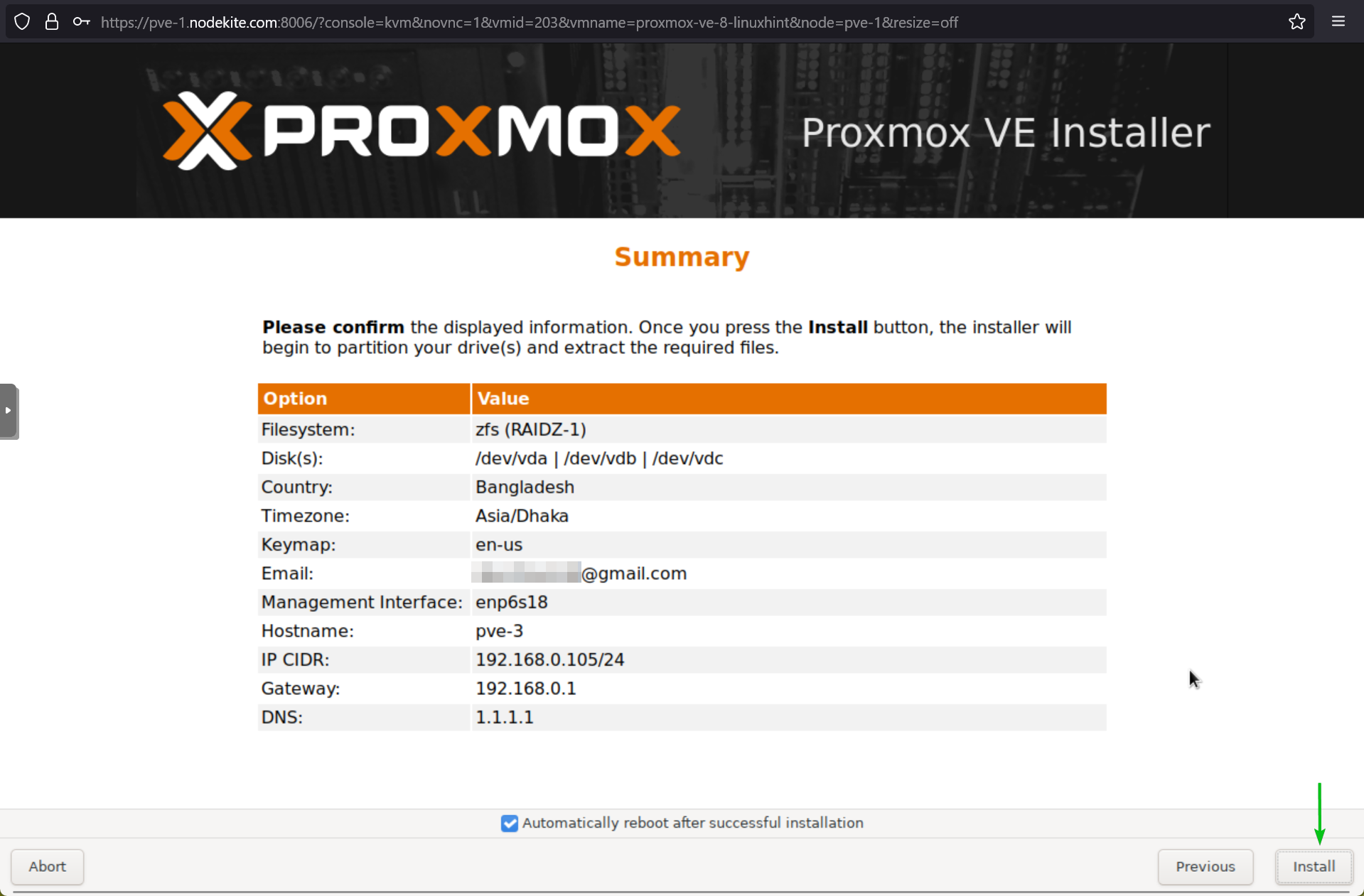
The Proxmox VE setup must start. It will take a while to finish.
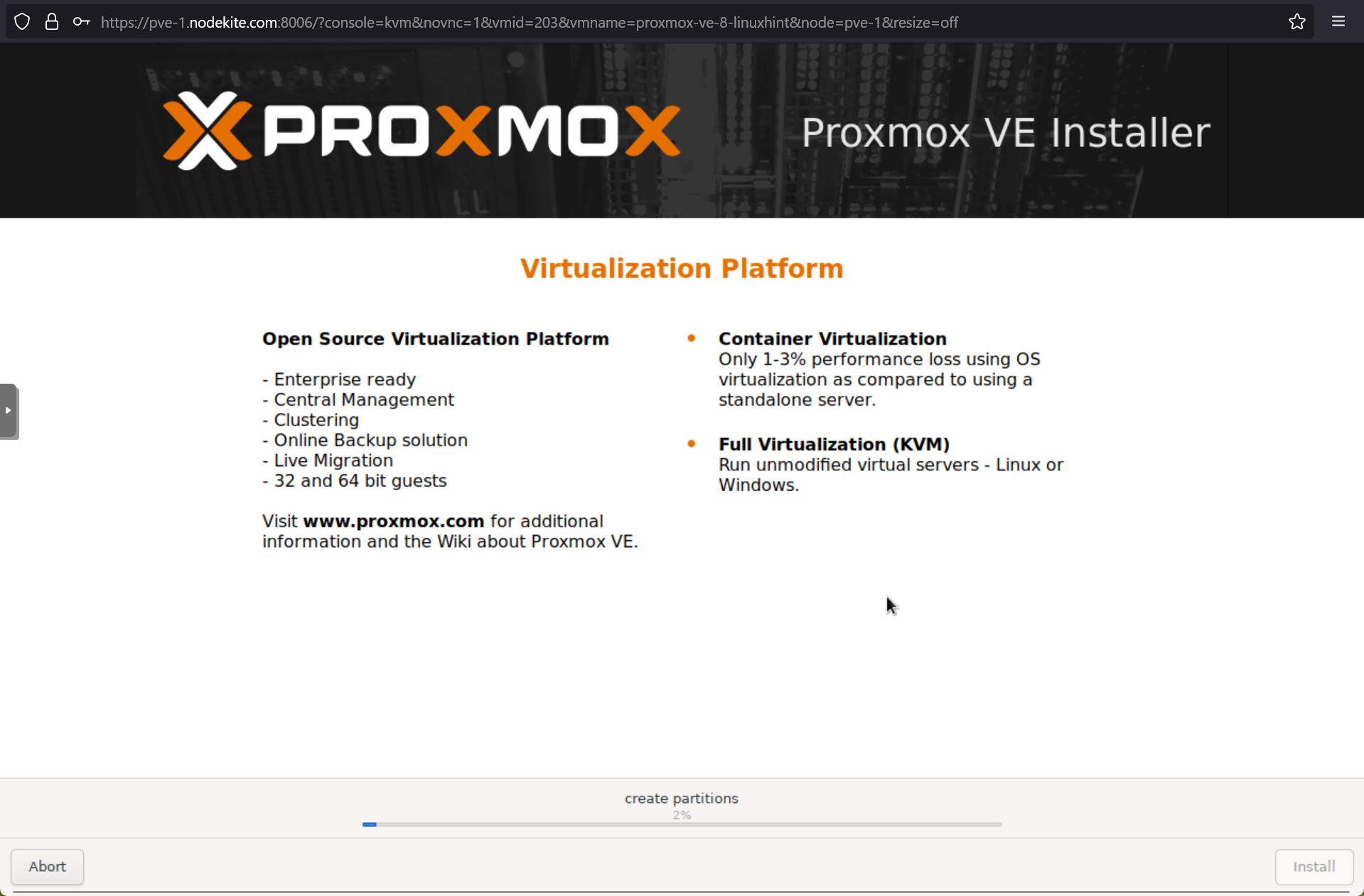
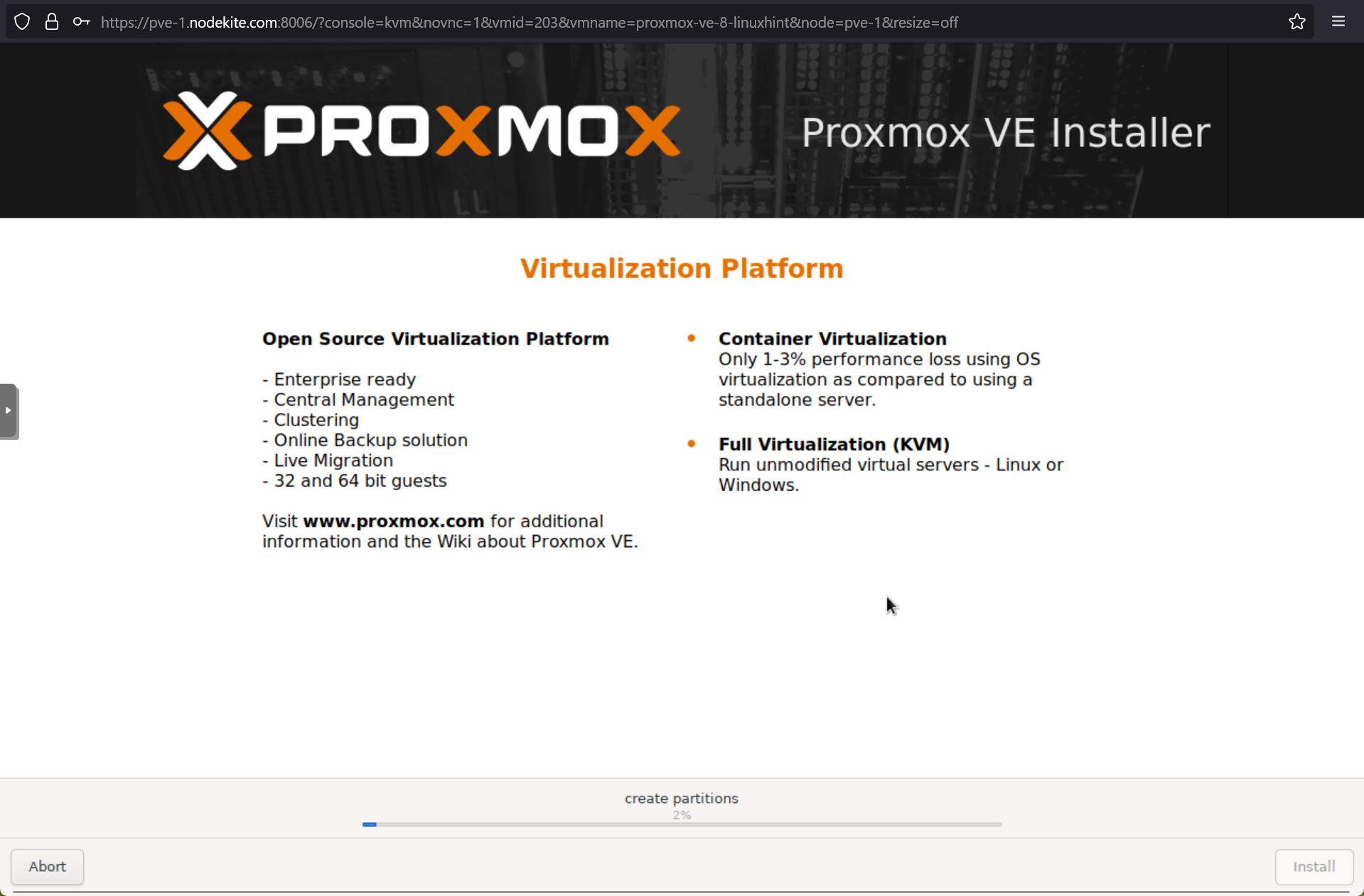
When the Proxmox VE installment is complete, you will see the complying with window. Your web server must reboot within a couple of seconds.
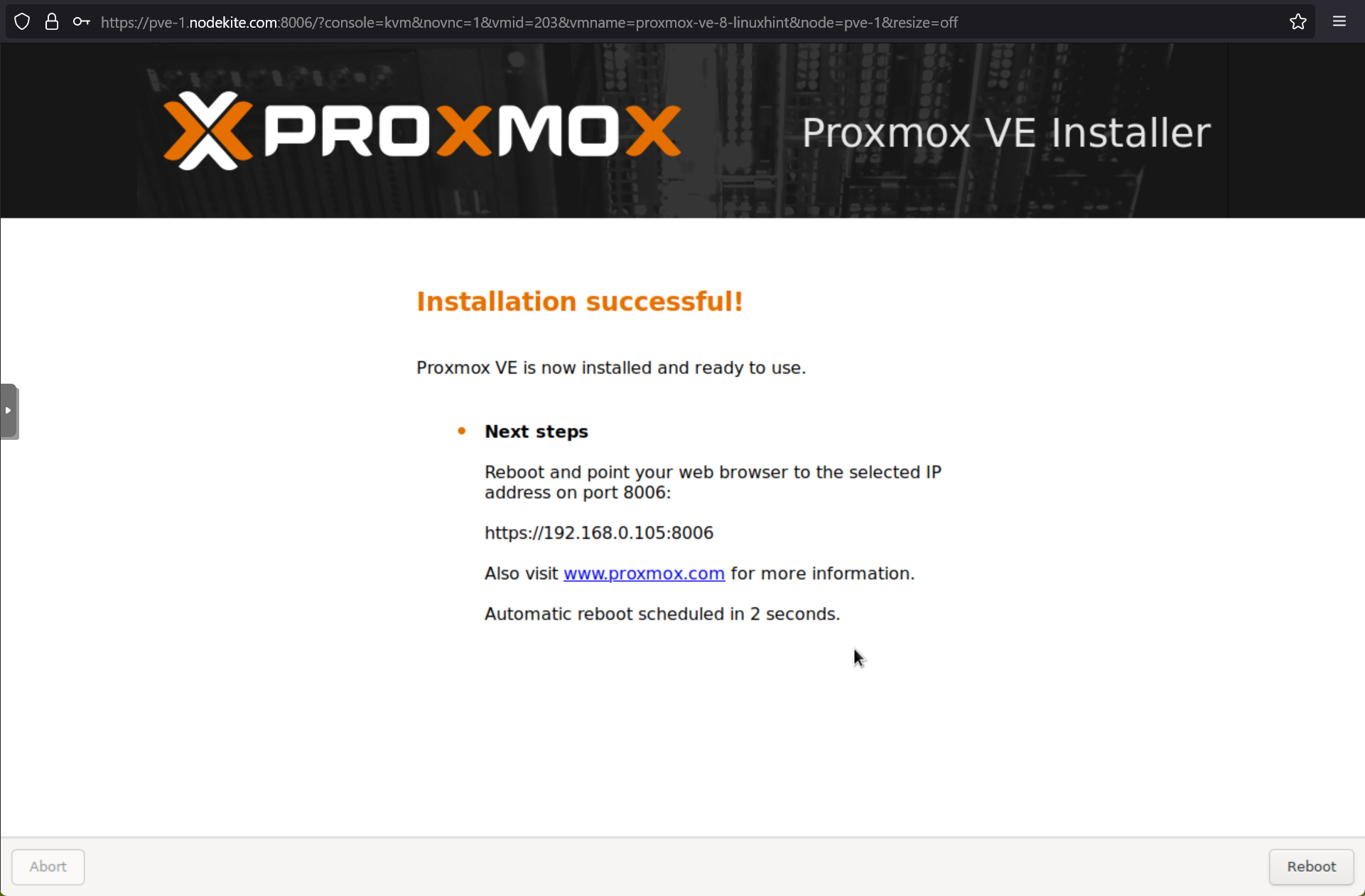
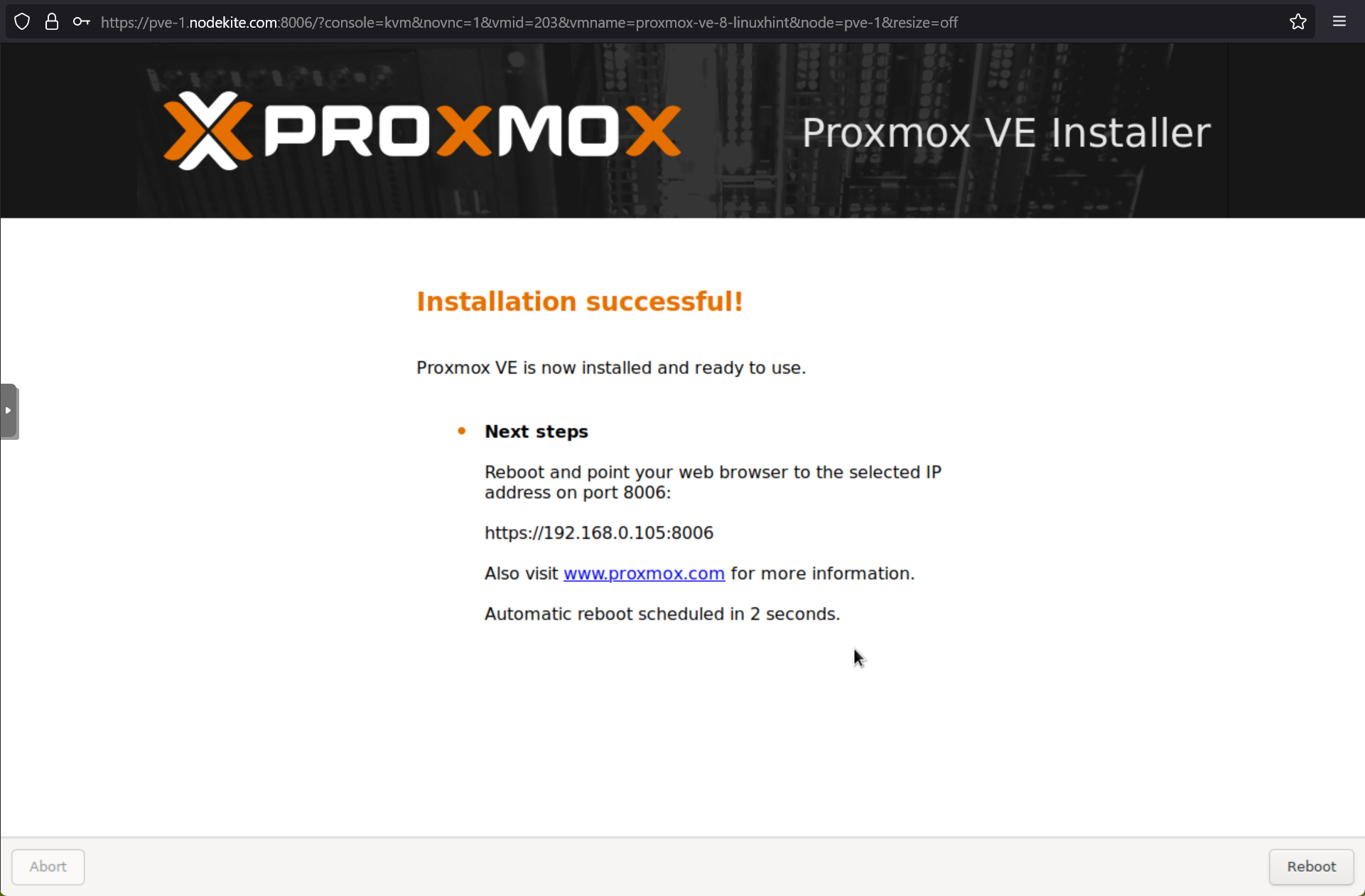
On the following boot, you will see the Proxmox VE GRUB boot food selection.
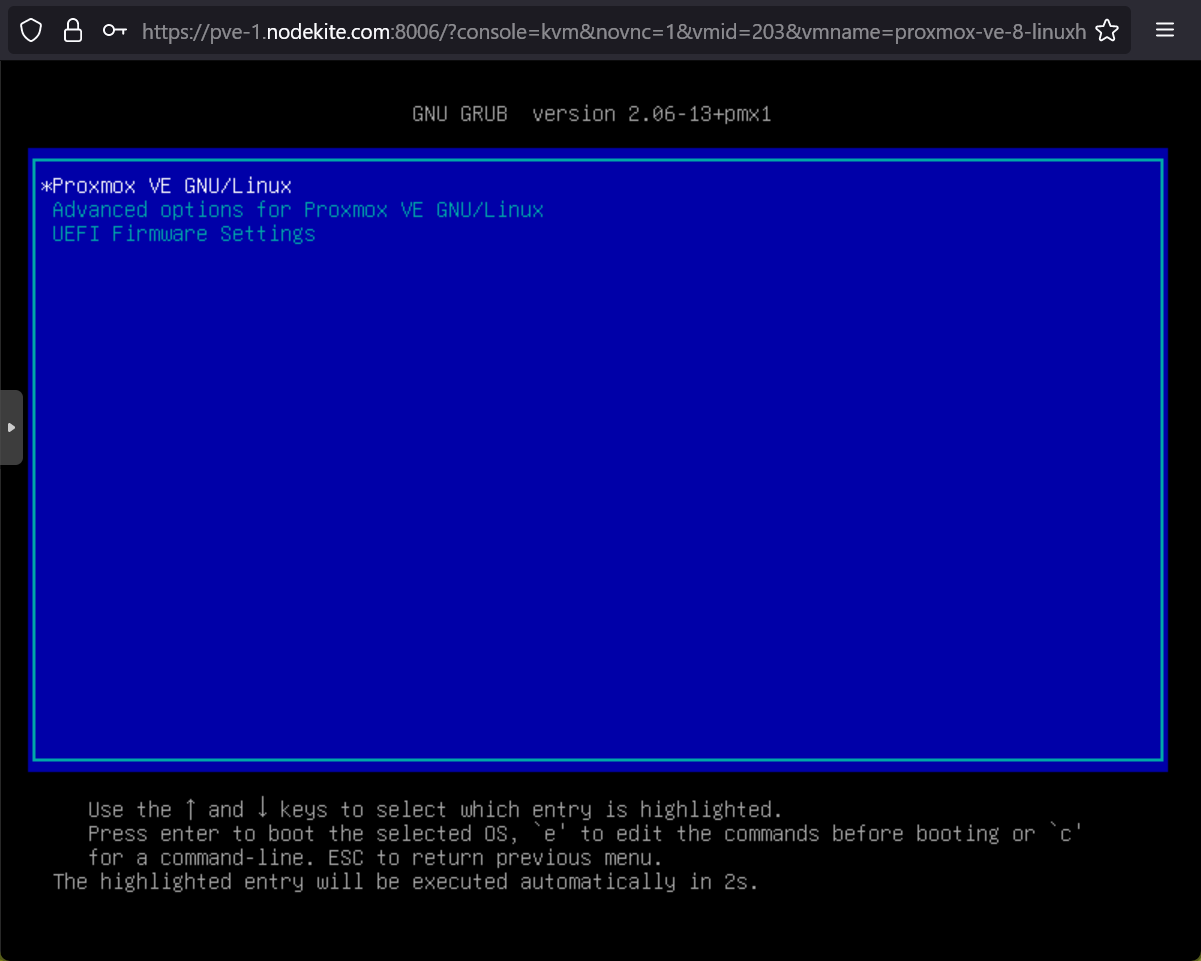
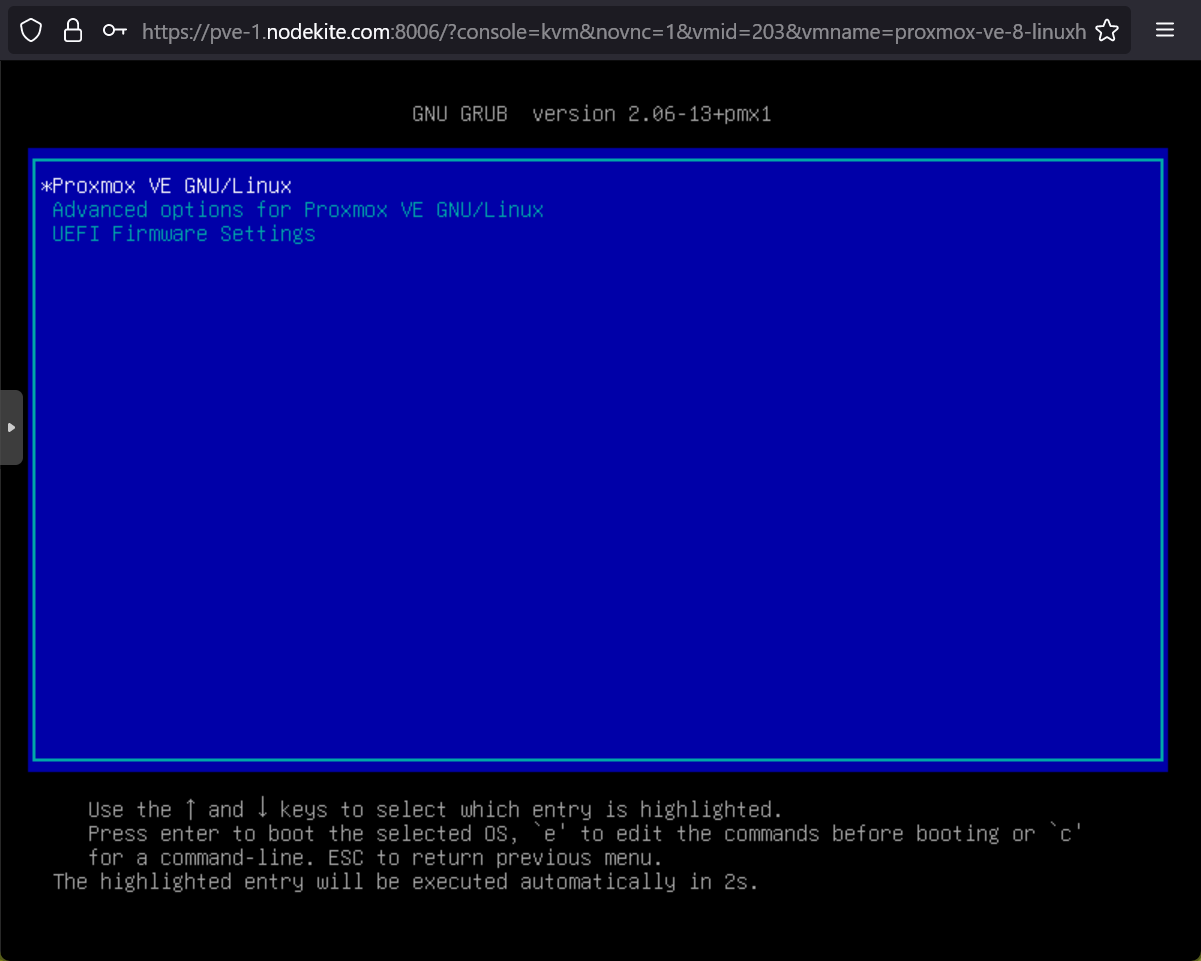
As Soon As Proxmox VE is booted, you will see the Proxmox VE command-line login prompt.
You will certainly also see the gain access to URL of the Proxmox VE web-based administration UI.
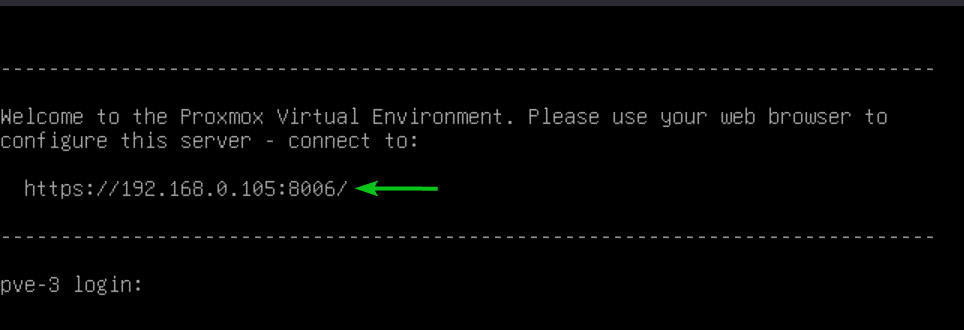
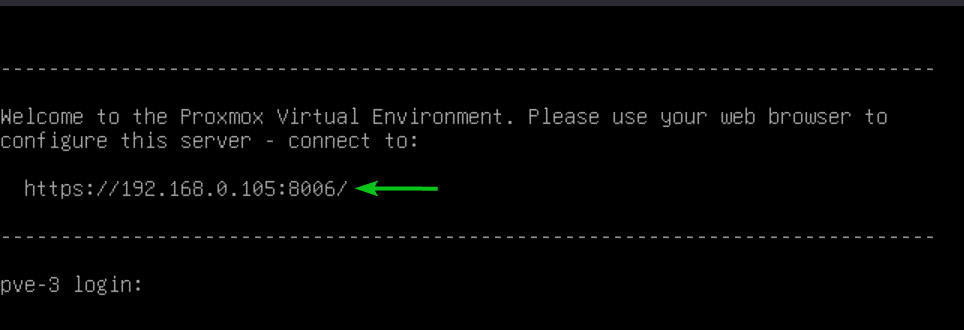
Mounting Proxmox VE 8 utilizing Incurable UI
In some equipment, the Proxmox VE visual installer may not function. In that situation, you can constantly utilize the Proxmox VE incurable installer. You will locate the exact same options in the Proxmox VE incurable installer as in the visual installer. So, you need to not have any kind of troubles mounting Proxmox VE on your server utilizing the incurable installer.
To make use of the Proxmox VE incurable installer, pick Set Up Proxmox VE (Terminal UI) from the Proxmox VE GRUB boot menu and press
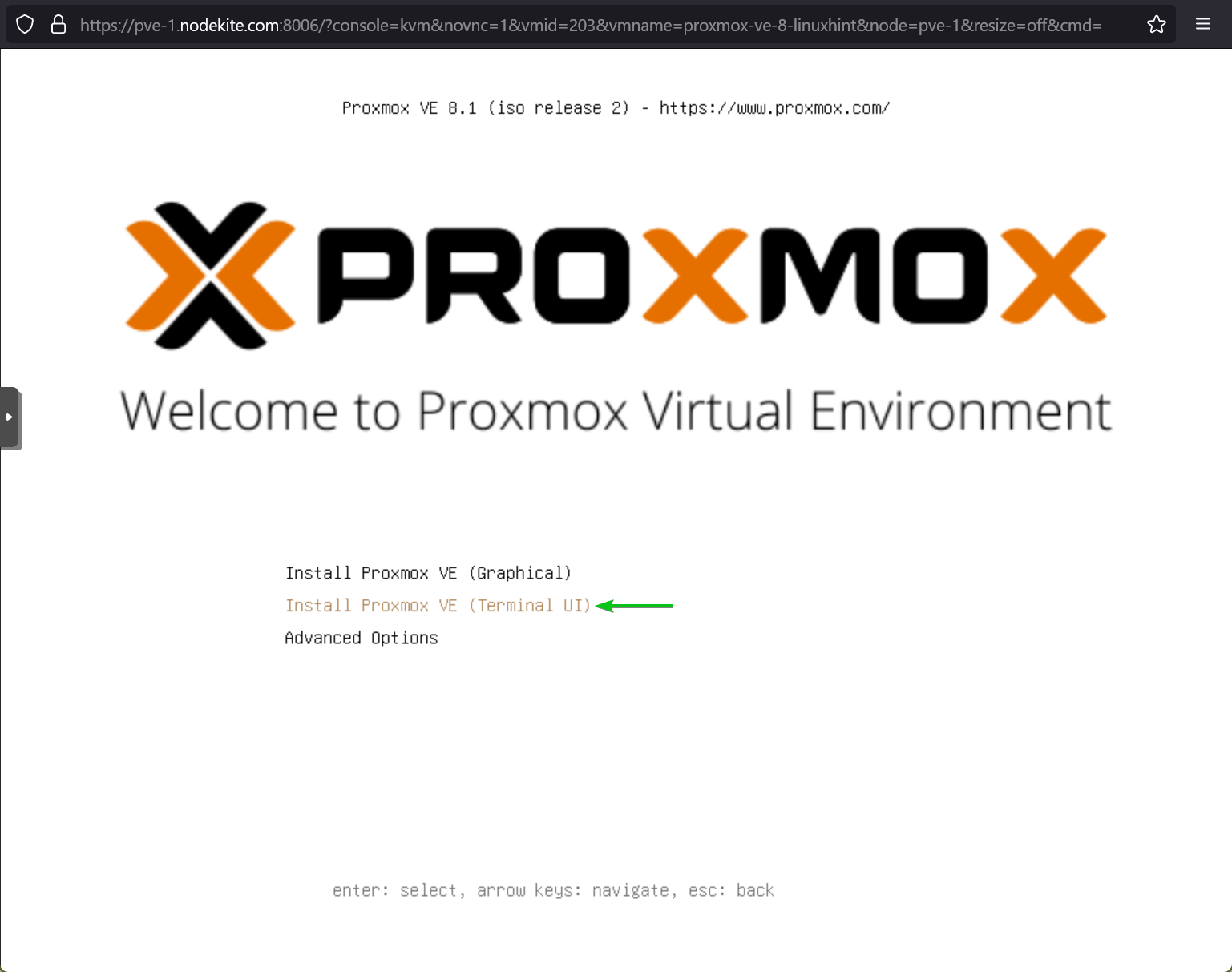
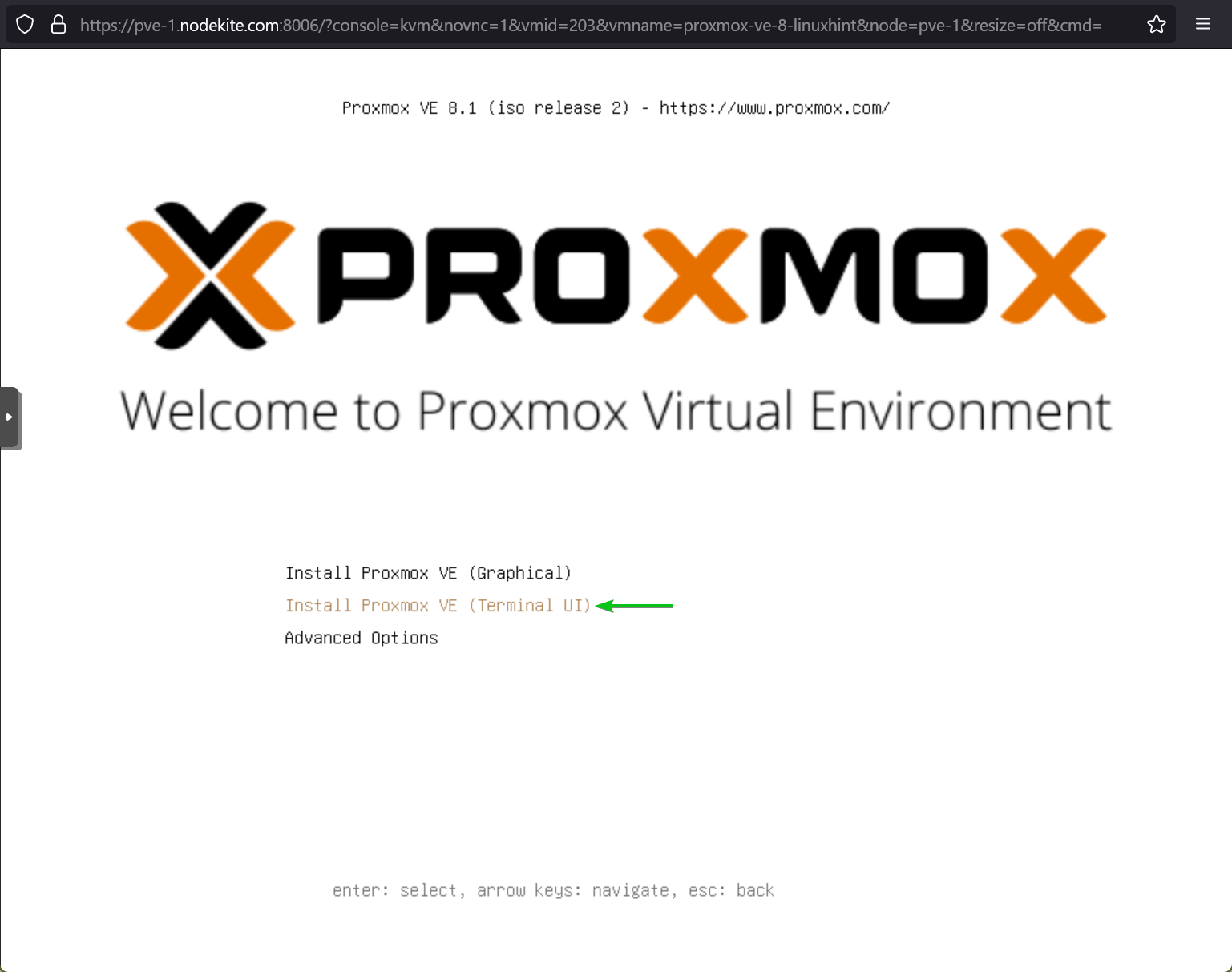
Select and press
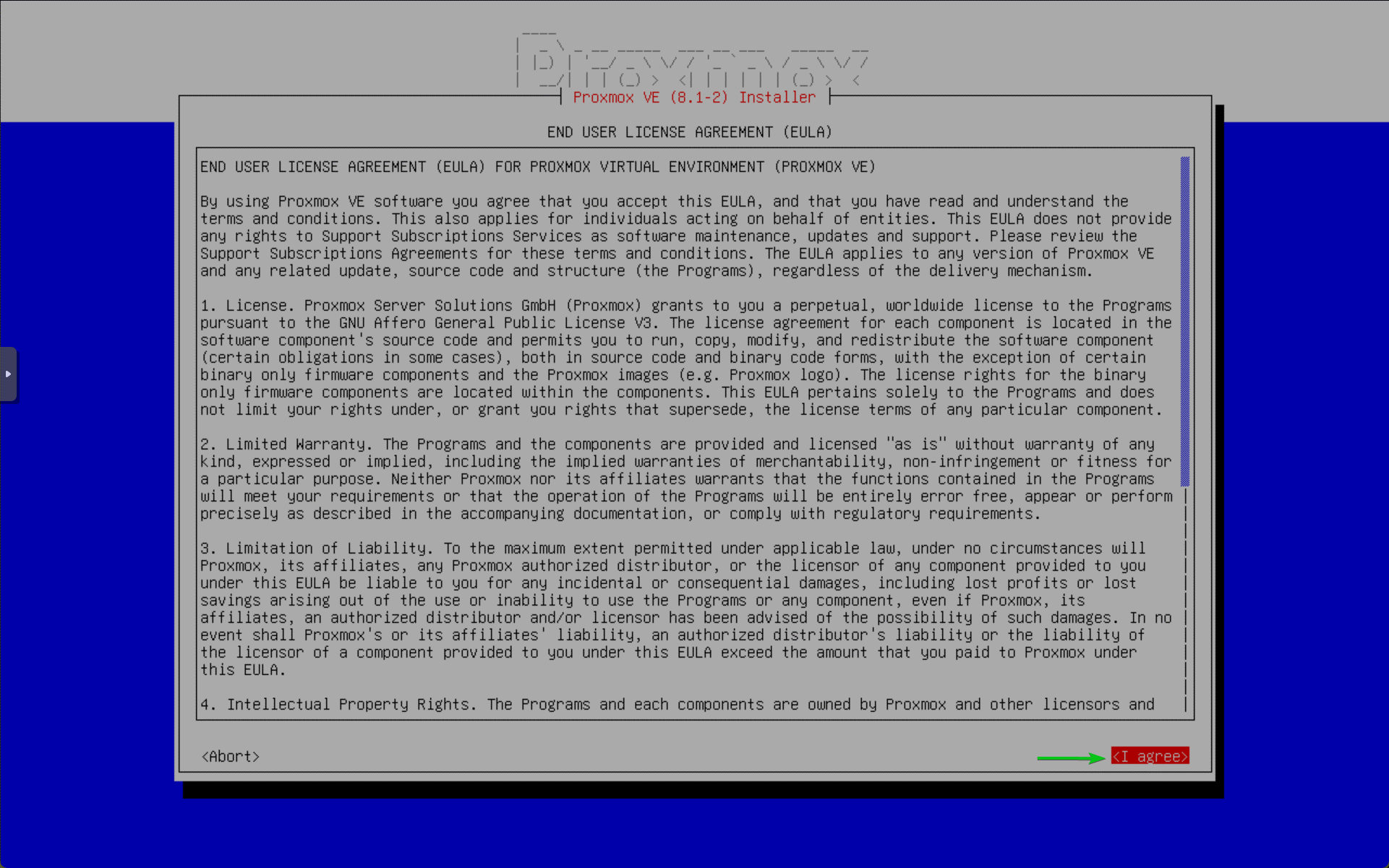
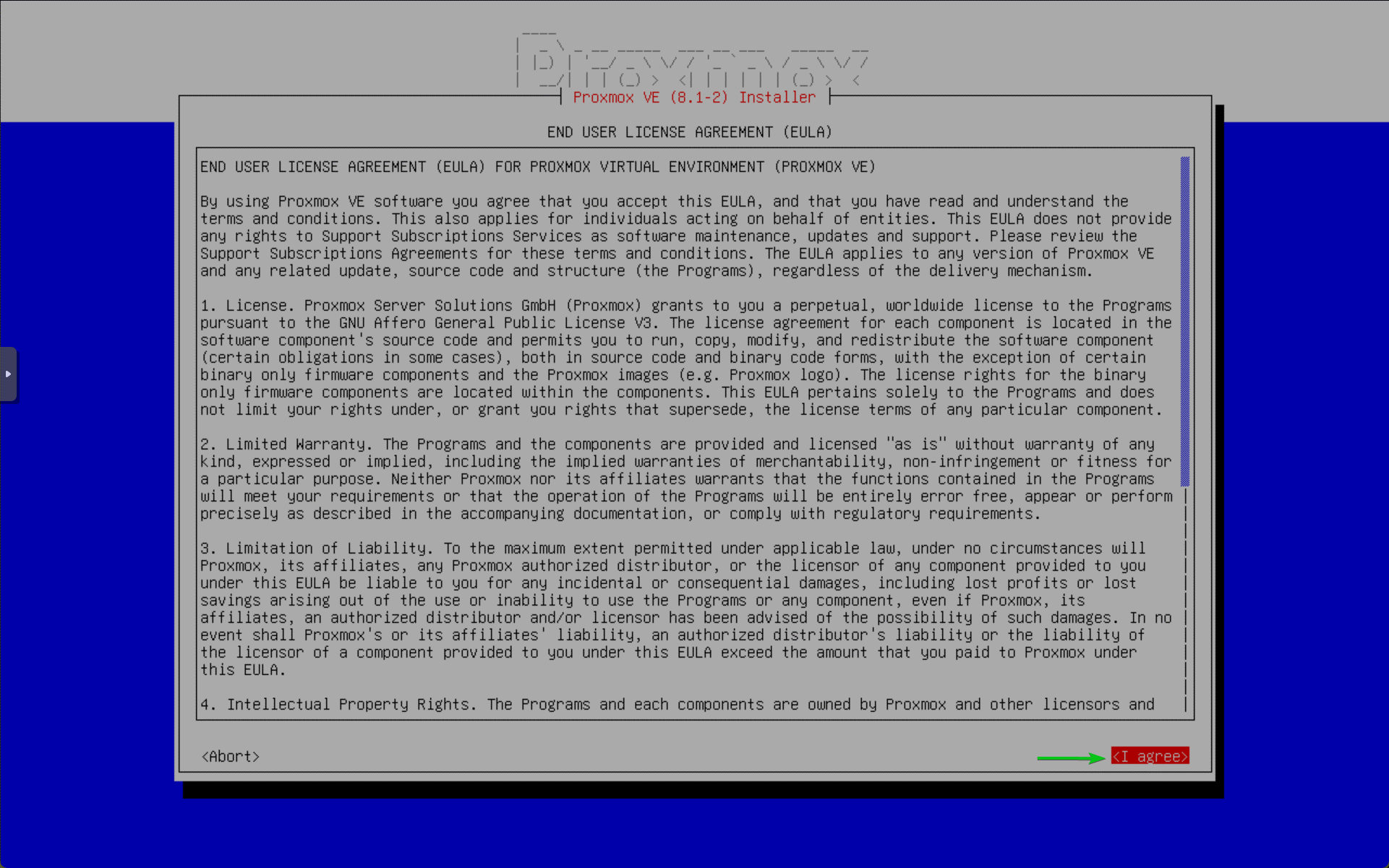
To install Proxmox VE on a solitary disk, pick an HDD/SSD from the Target harddisk section, select


For innovative disk arrangement or ZFS/BTRFS RAID arrangement, pick


You will discover the exact same disk arrangement choices as in the Proxmox VE graphical installer. I have actually currently reviewed all of them in the Proxmox VE Graphical UI setup area. Make sure to check it out for detailed details on every one of those disk setup options.
When you have actually configured the disk/disks for the Proxmox VE installment, pick
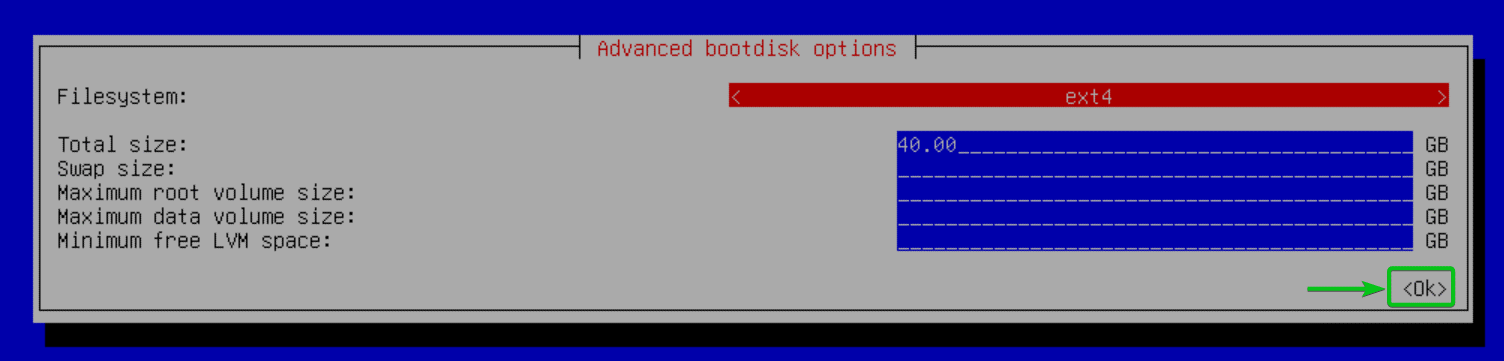
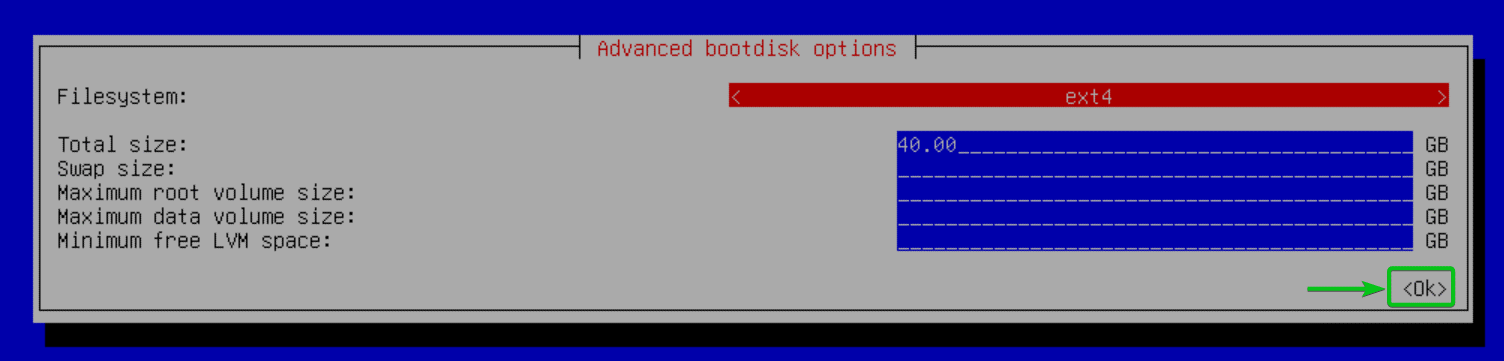
When you’re performed with advanced disk arrangement for your Proxmox VE installation, choose


Select your nation, timezone, and keyboard format.
As soon as you’re done, pick


Type in your Proxmox VE root password and email address.
As soon as you’re done, choose


Configure the monitoring network interface for Proxmox VE, select
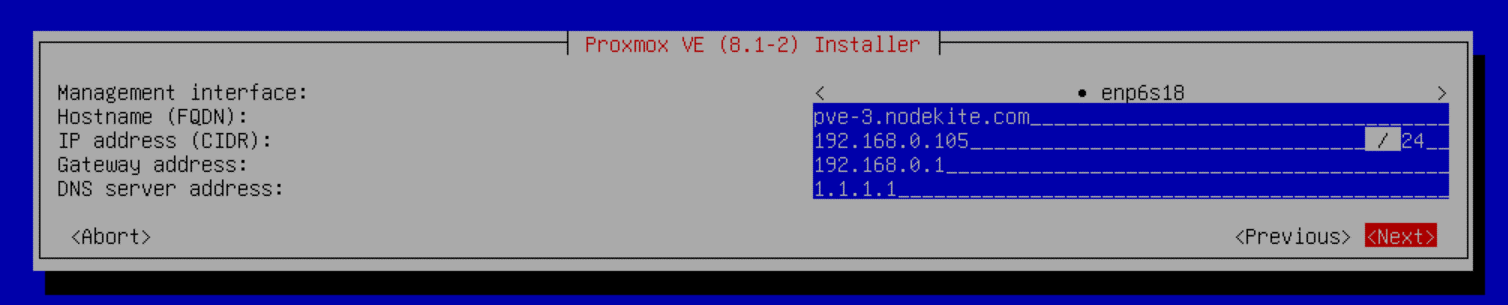
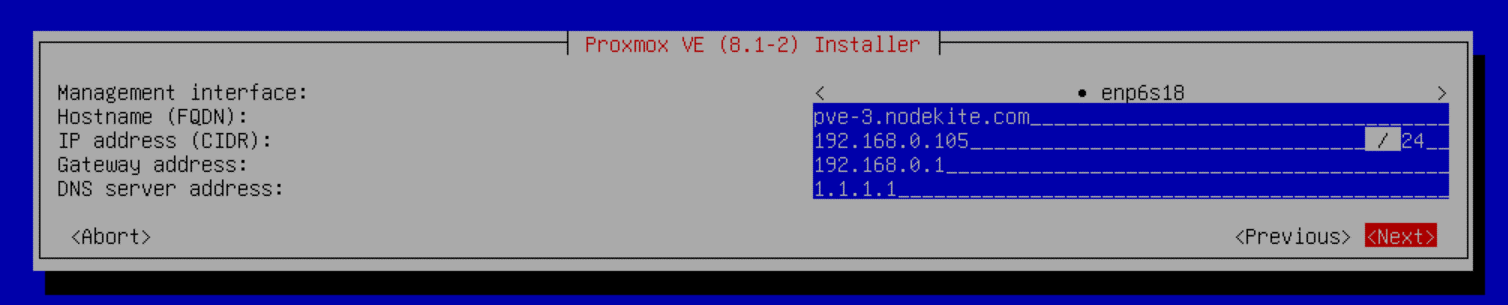
An overview of your Proxmox VE installation should be shown. If whatever looks great, choose and press
KEEP IN MIND: If anything appears wrong or you want to alter specific information, you can constantly select
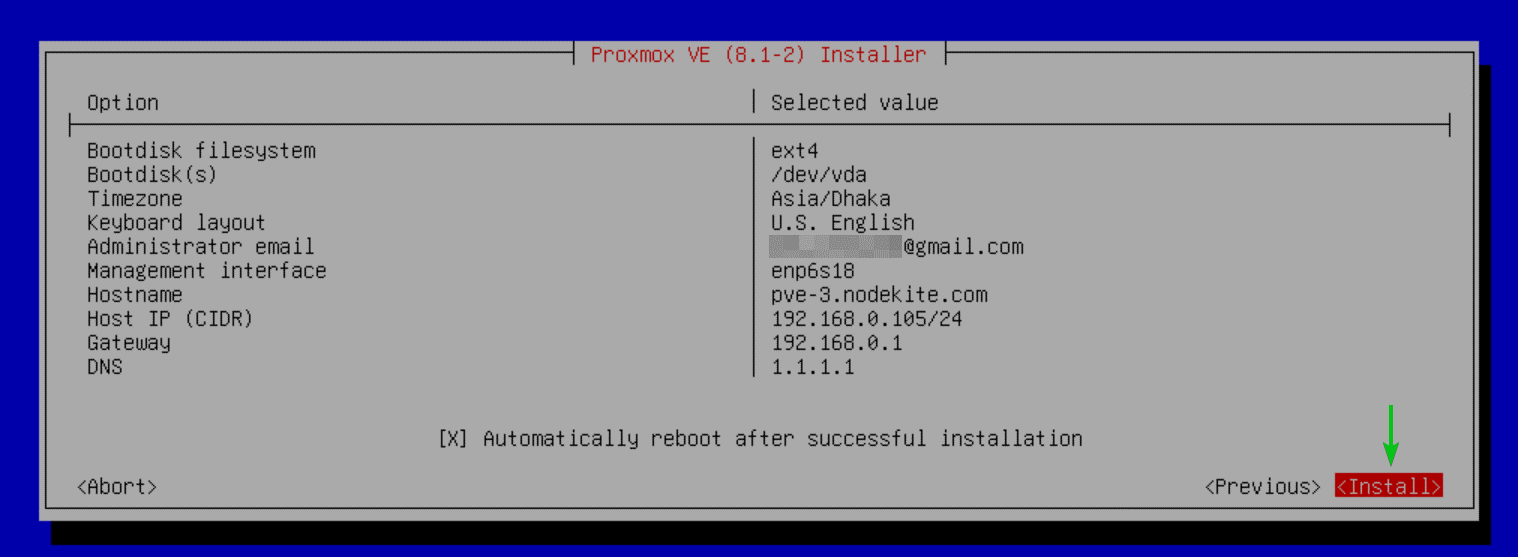
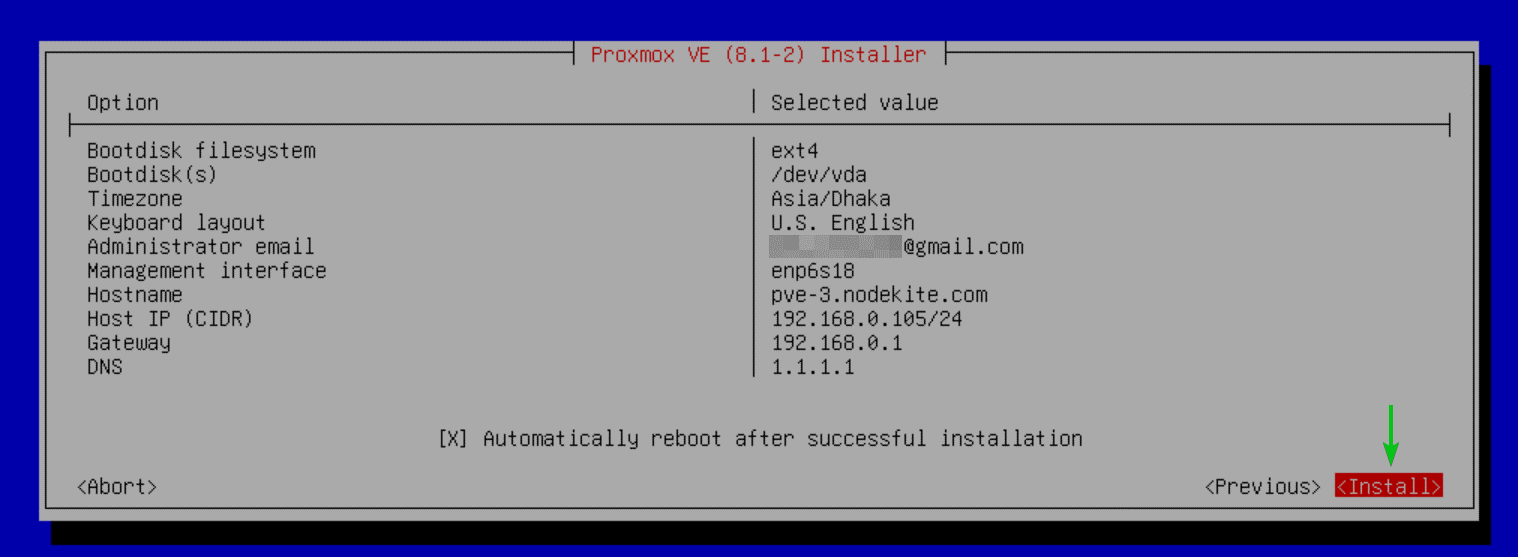
The Proxmox VE installation should begin. It will certainly take a while to complete.
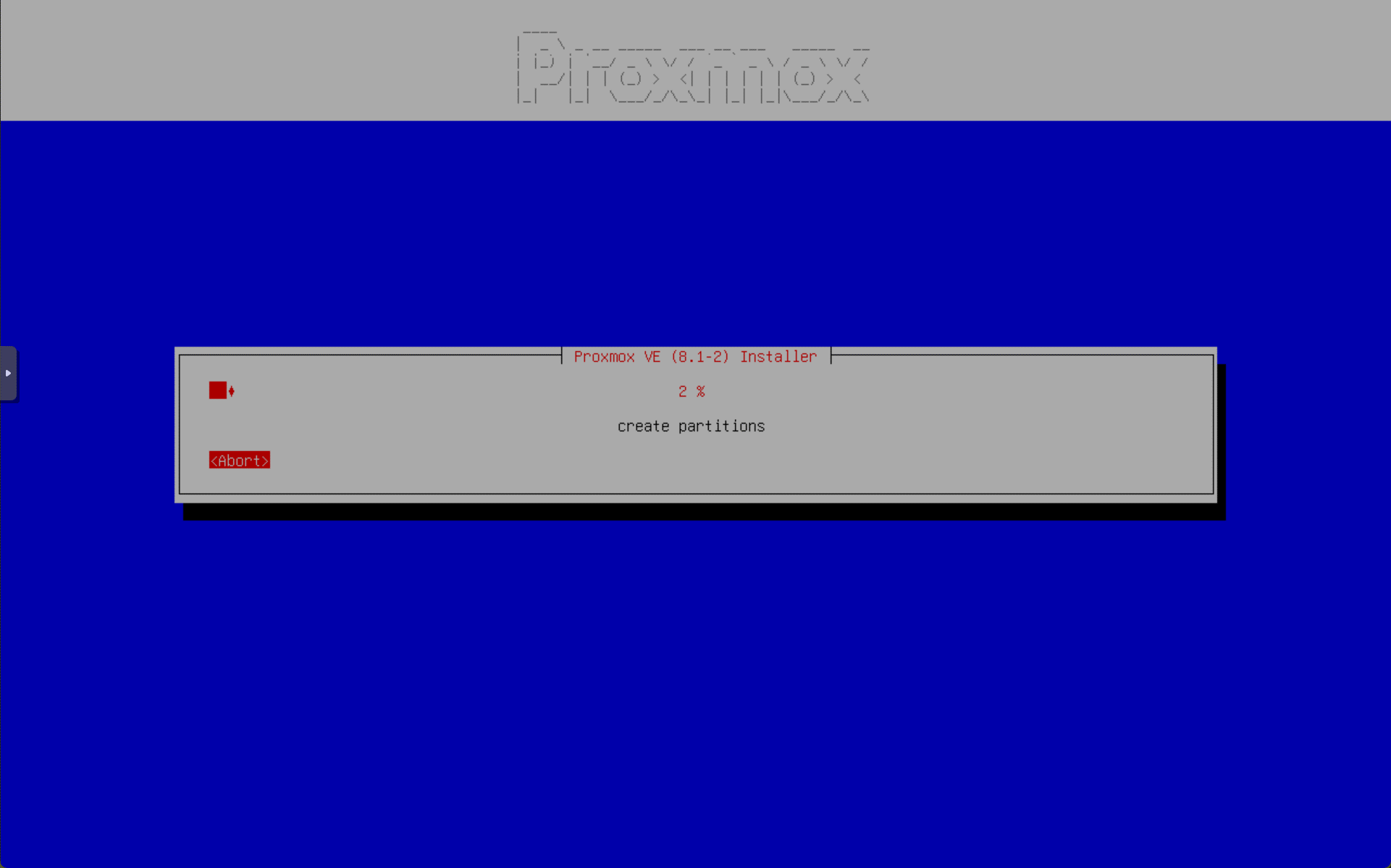
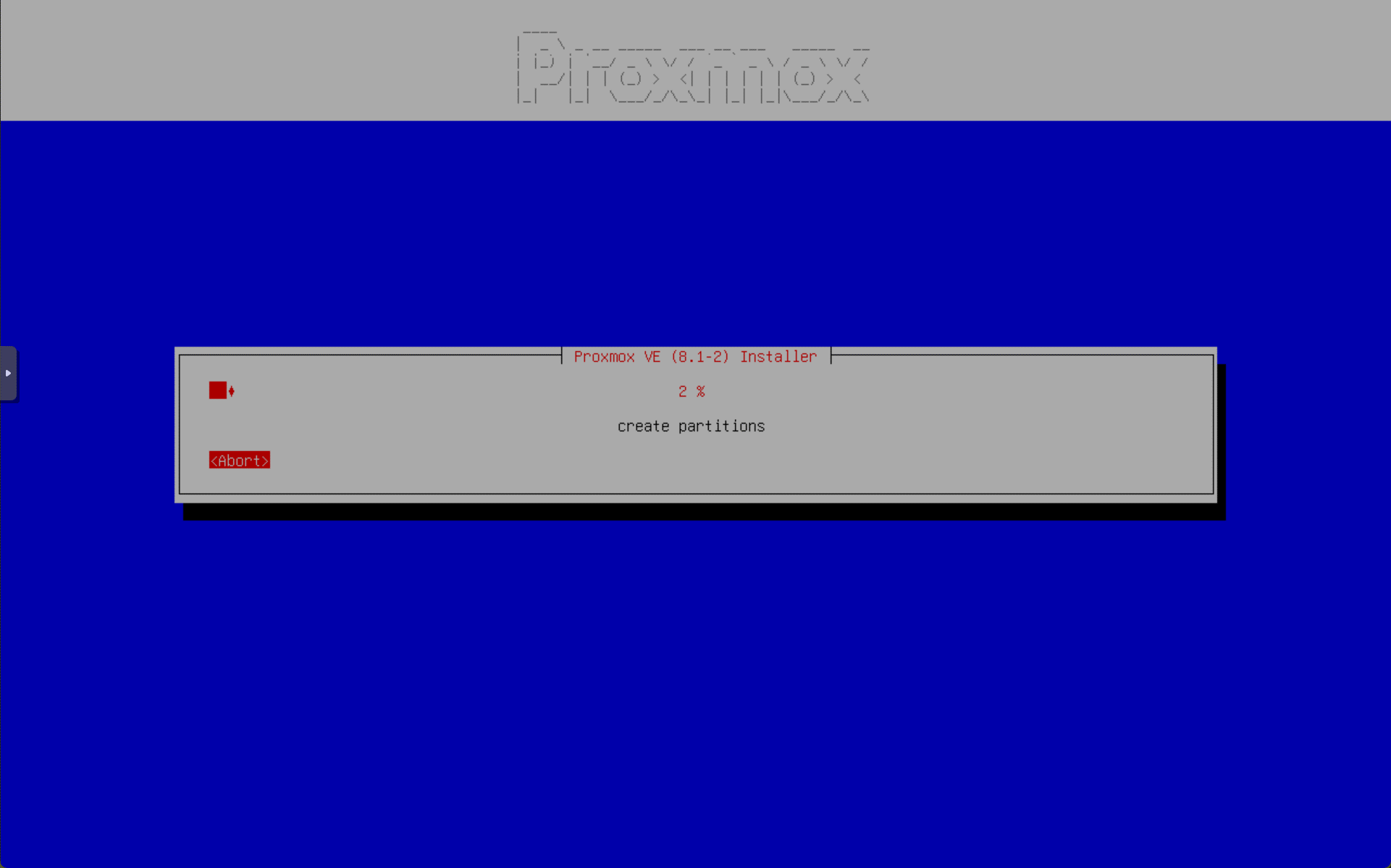
Once the Proxmox VE installation is complete, you will see the complying with window. Your server must restart within a few seconds.


As Soon As Proxmox VE is booted, you will see the Proxmox VE command-line login motivate.
You will certainly additionally see the accessibility link of the Proxmox VE online monitoring UI.
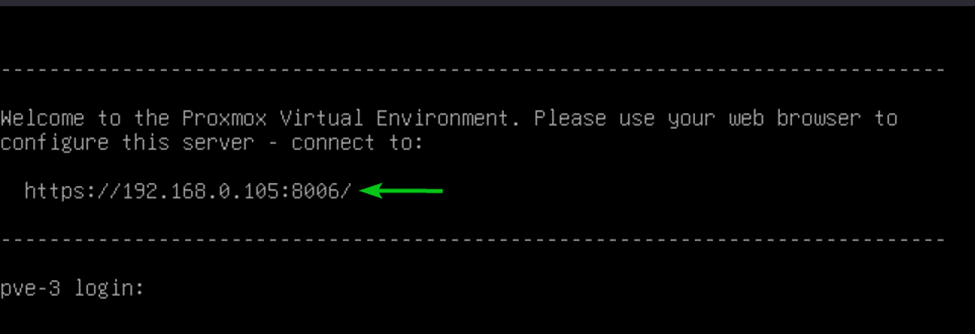
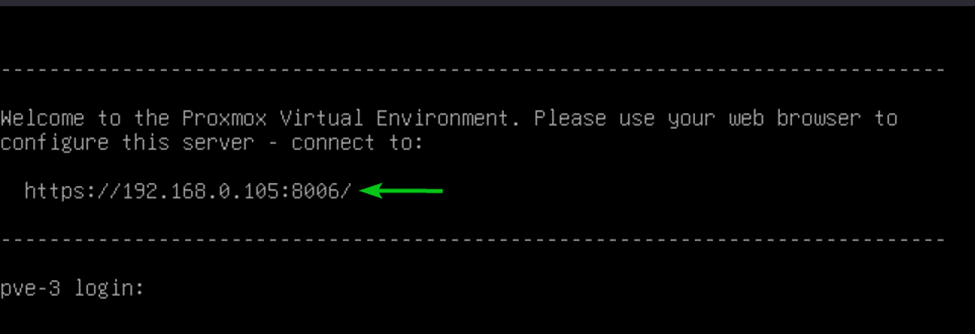
Accessing Proxmox VE 8 Management UI from an Internet Internet browser
To access the Proxmox VE online monitoring UI from a web browser, you require a modern-day web internet browser (i.e. Google Chrome, Microsoft Edge, Mozilla Firefox, Opera, Apple Safari).
Open an internet browser of your selection and visit the Proxmox VE gain access to link (i.e. https:// 192 168.0. 105: 8006 from the web internet browser.
By default, Proxmox VE uses a self-signed SSL certificate which your internet browser will certainly not rely on. So, you will certainly see a similar warning.
To approve the Proxmox VE self-signed SSL certification, click on Advanced
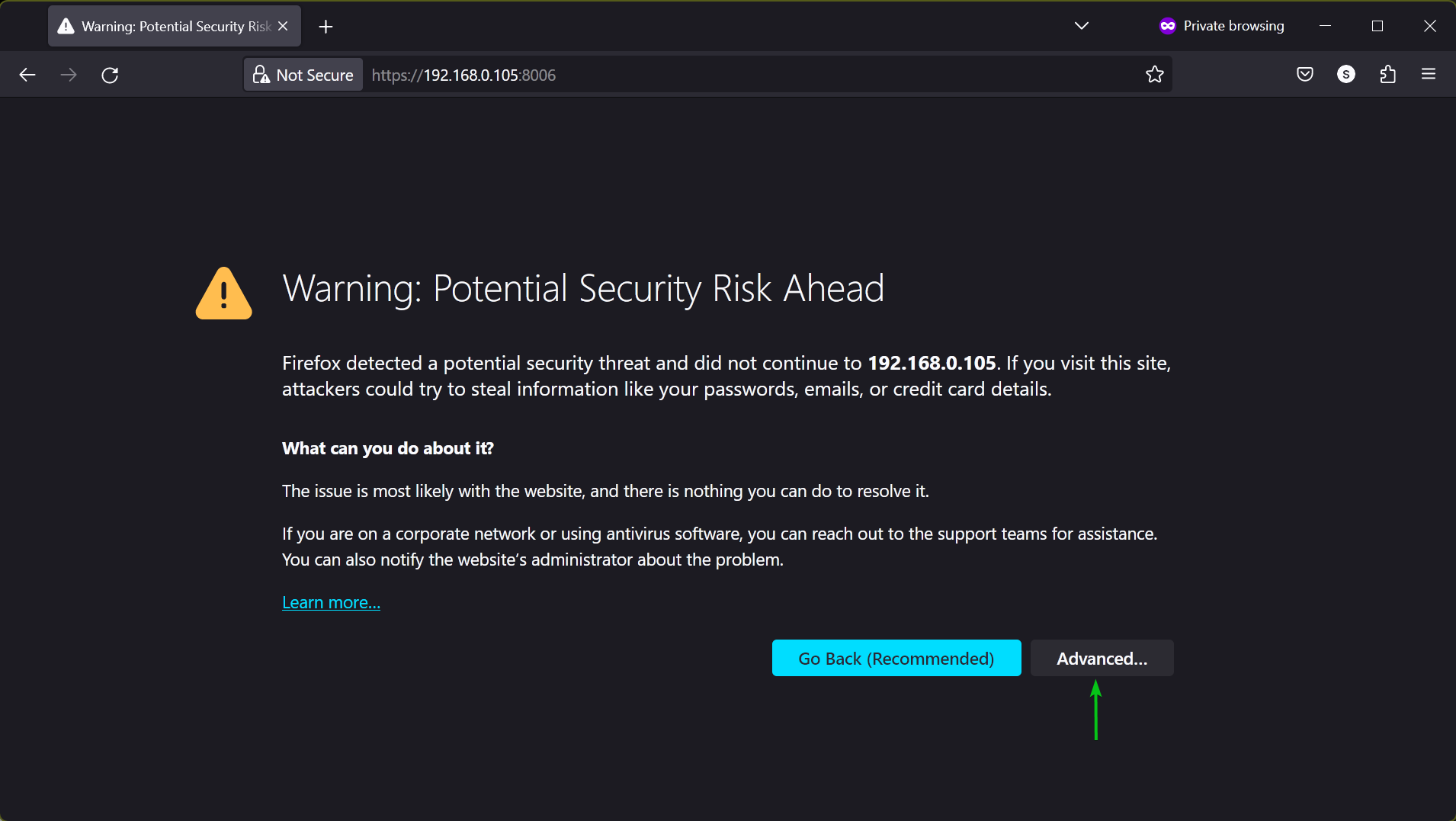
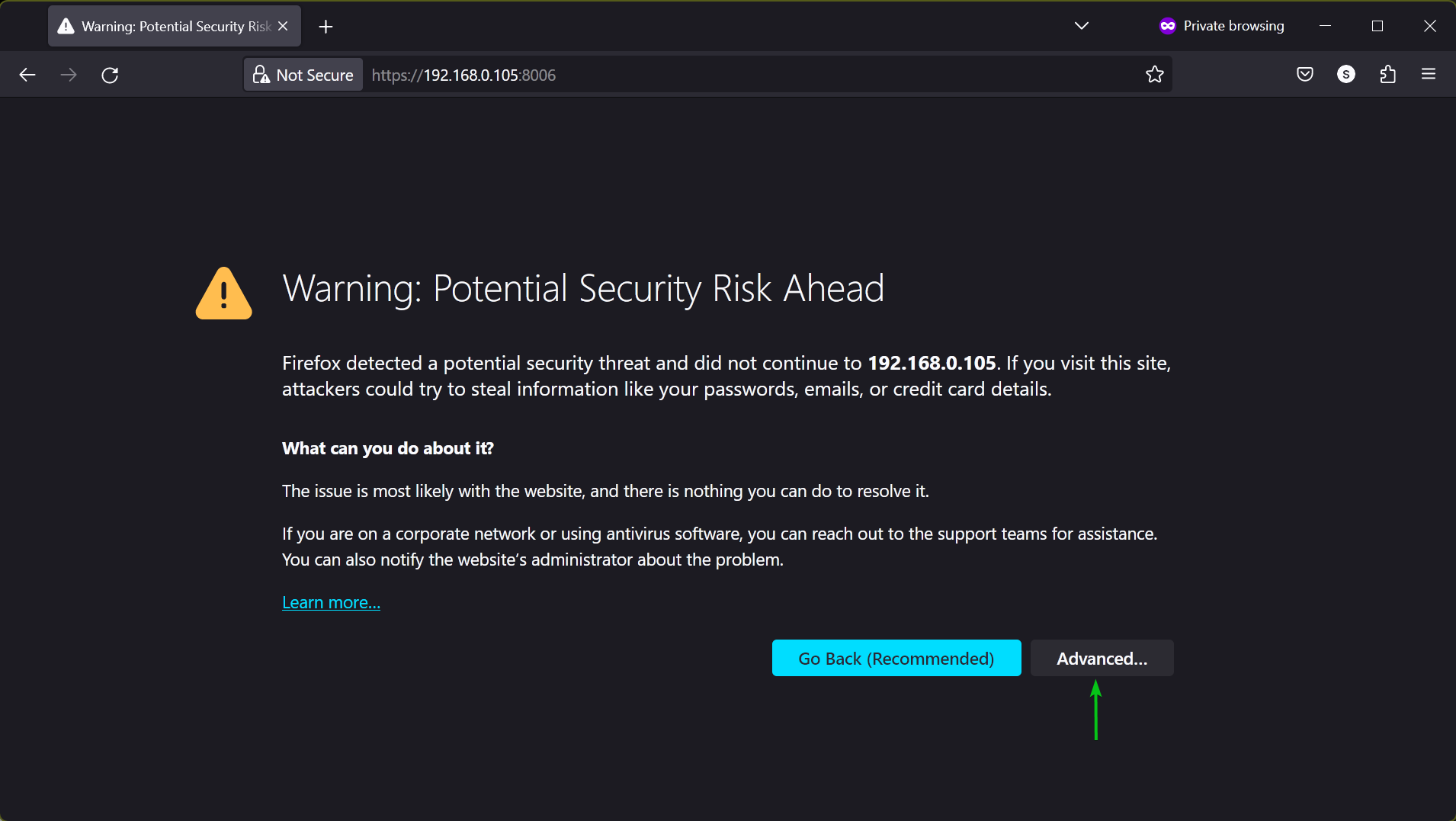
Then, click Accept the Danger and Continue
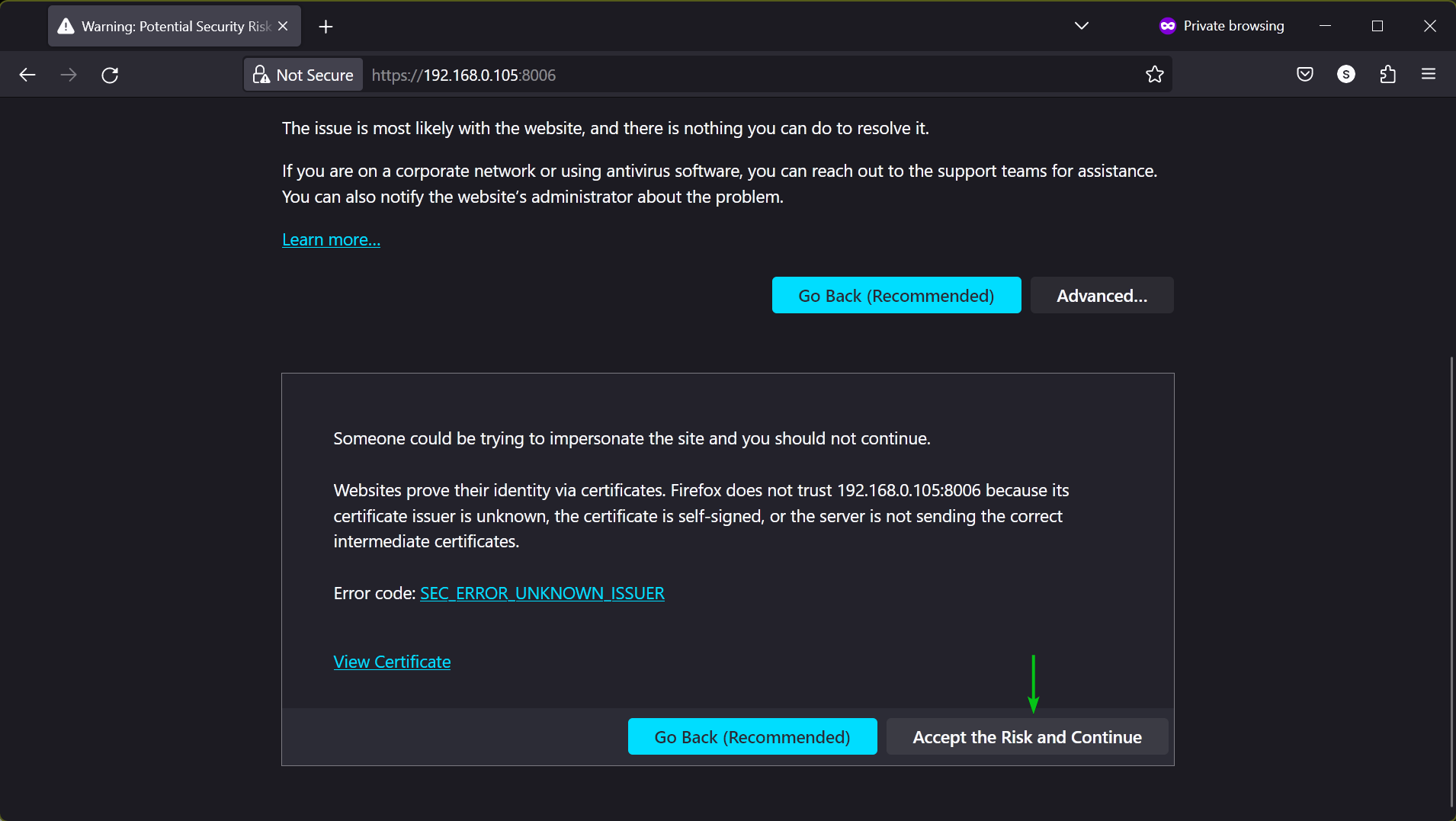
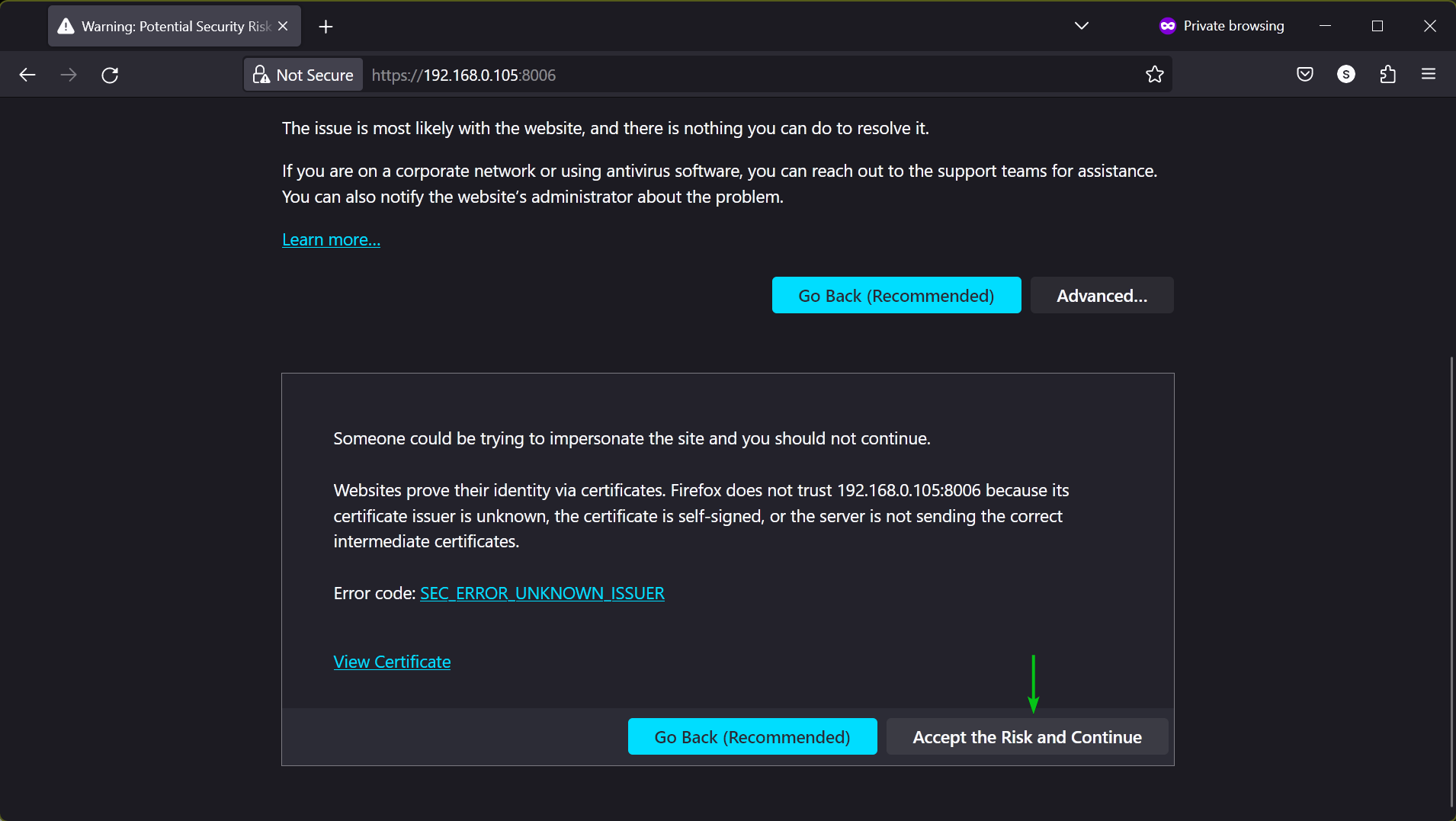
You will see the Proxmox VE login prompt.
Enter your Proxmox VE login username (root) and password [1] and click on Login [2]
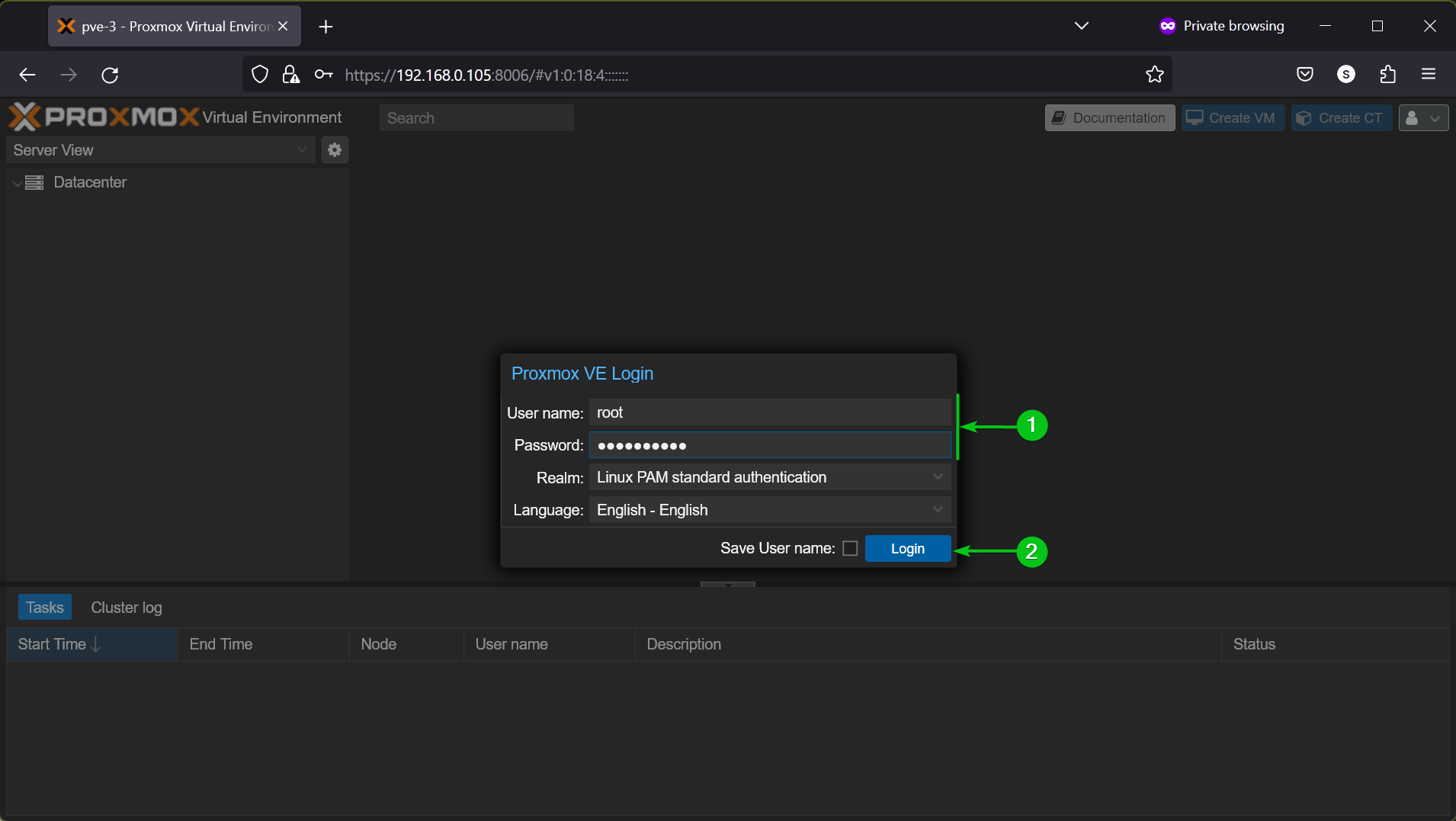
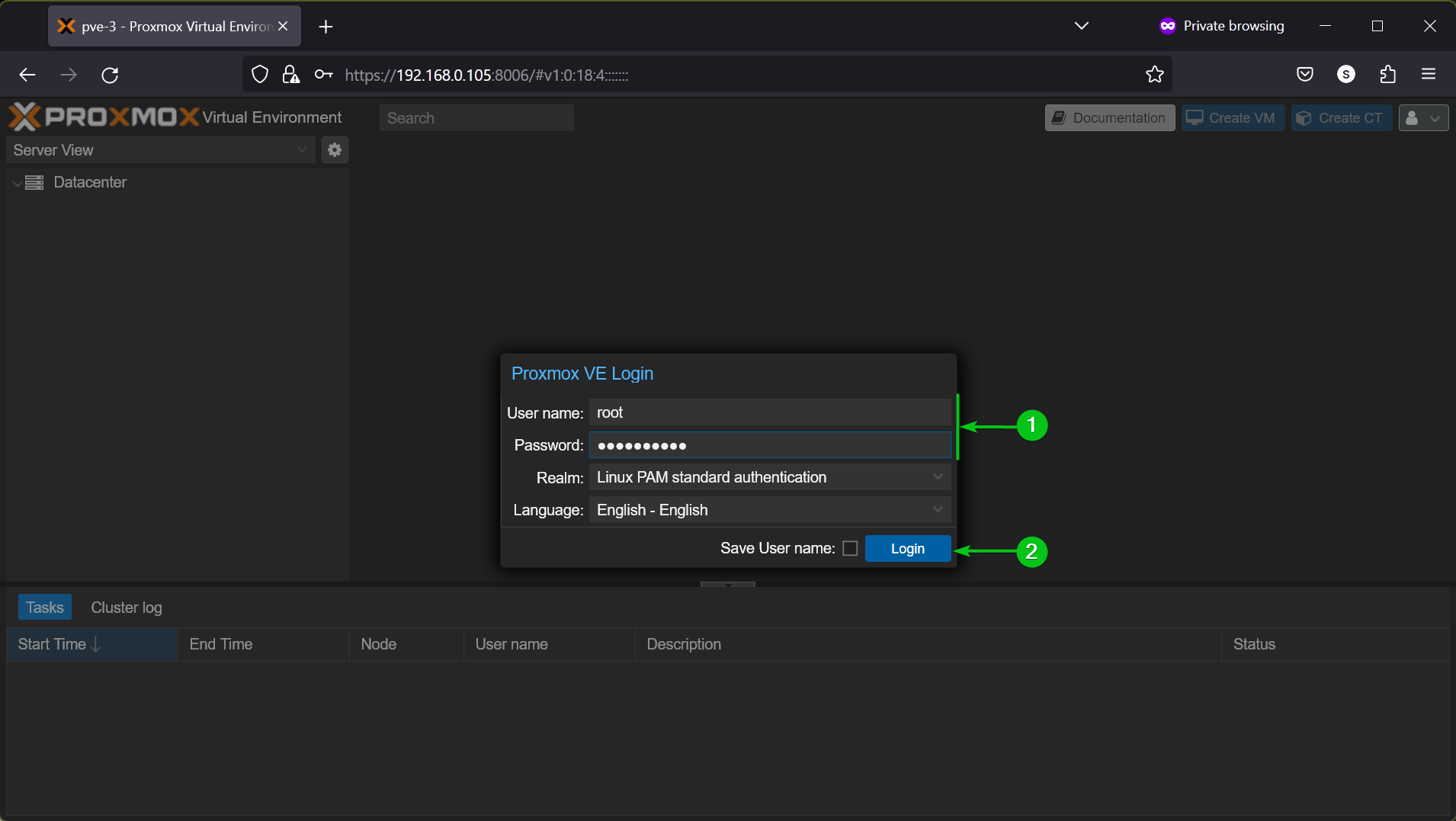
You need to be visited to your Proxmox VE web-management UI.
As you’re utilizing the free version of Proxmox VE, you will certainly see a No legitimate registration warning message each time you visit to Proxmox VE. To disregard this caution and continue using Proxmox VE totally free, just click on OK
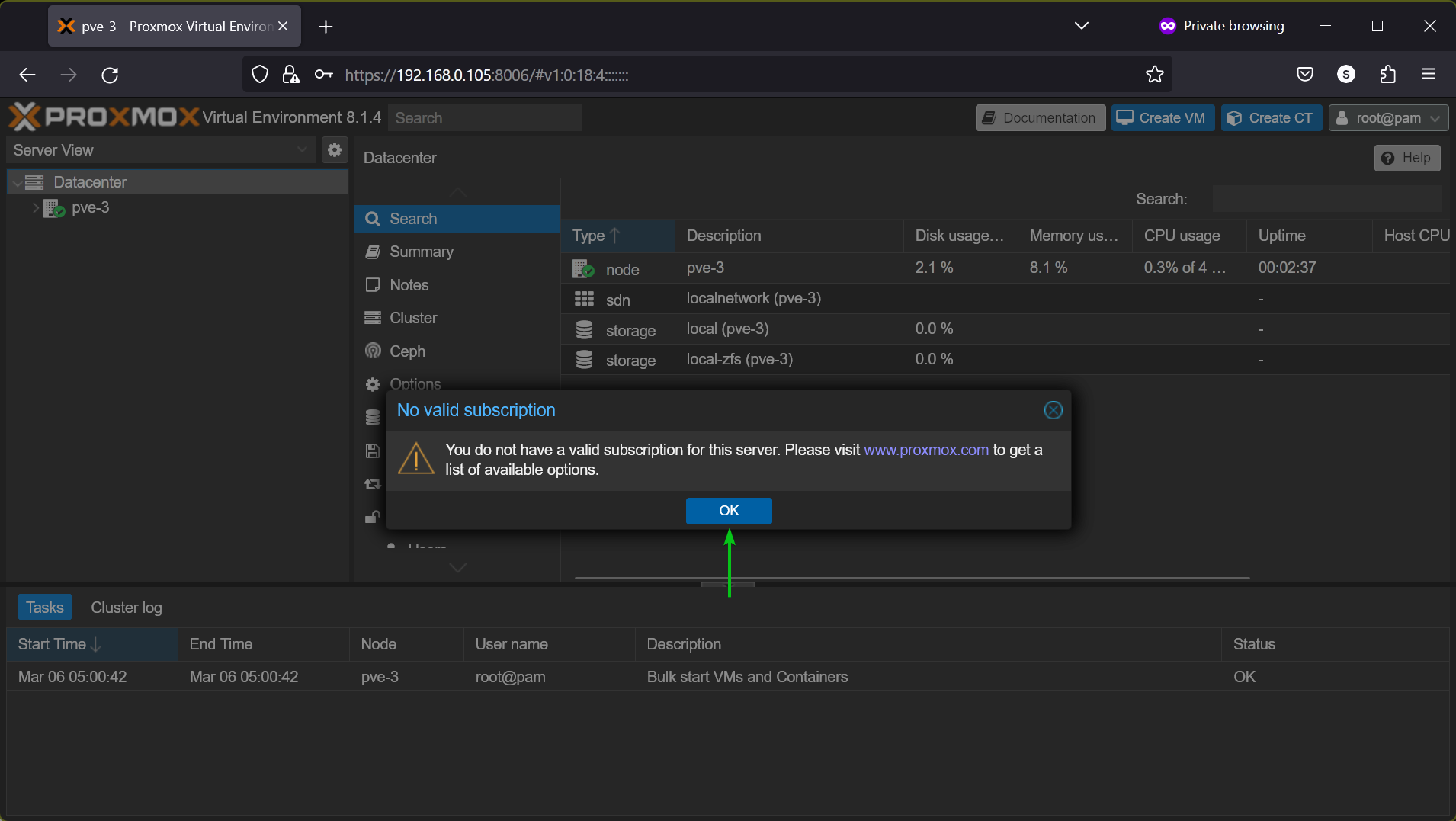
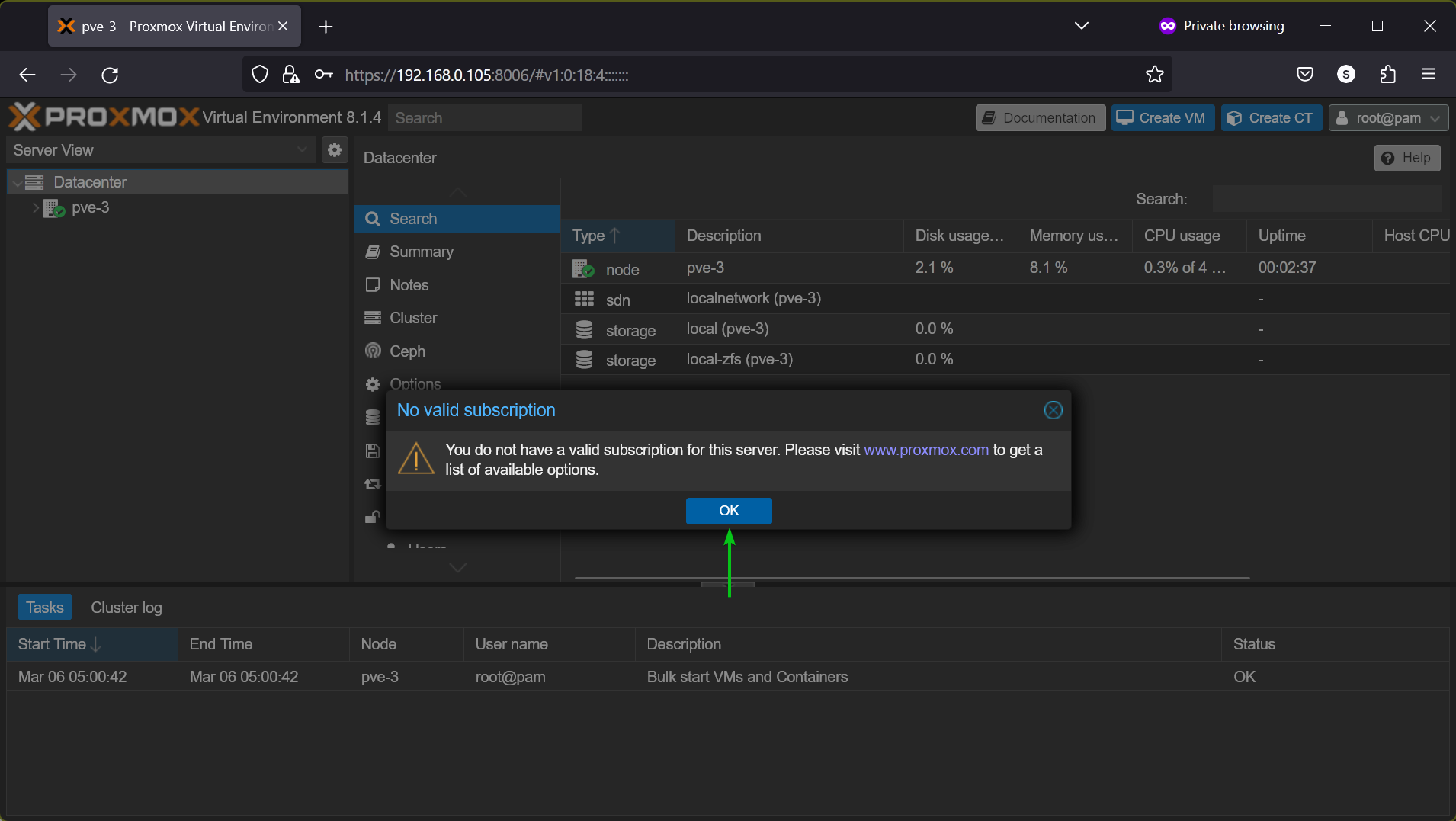
The No valid subscription warning must be gone. Proxmox VE is currently all set to make use of.
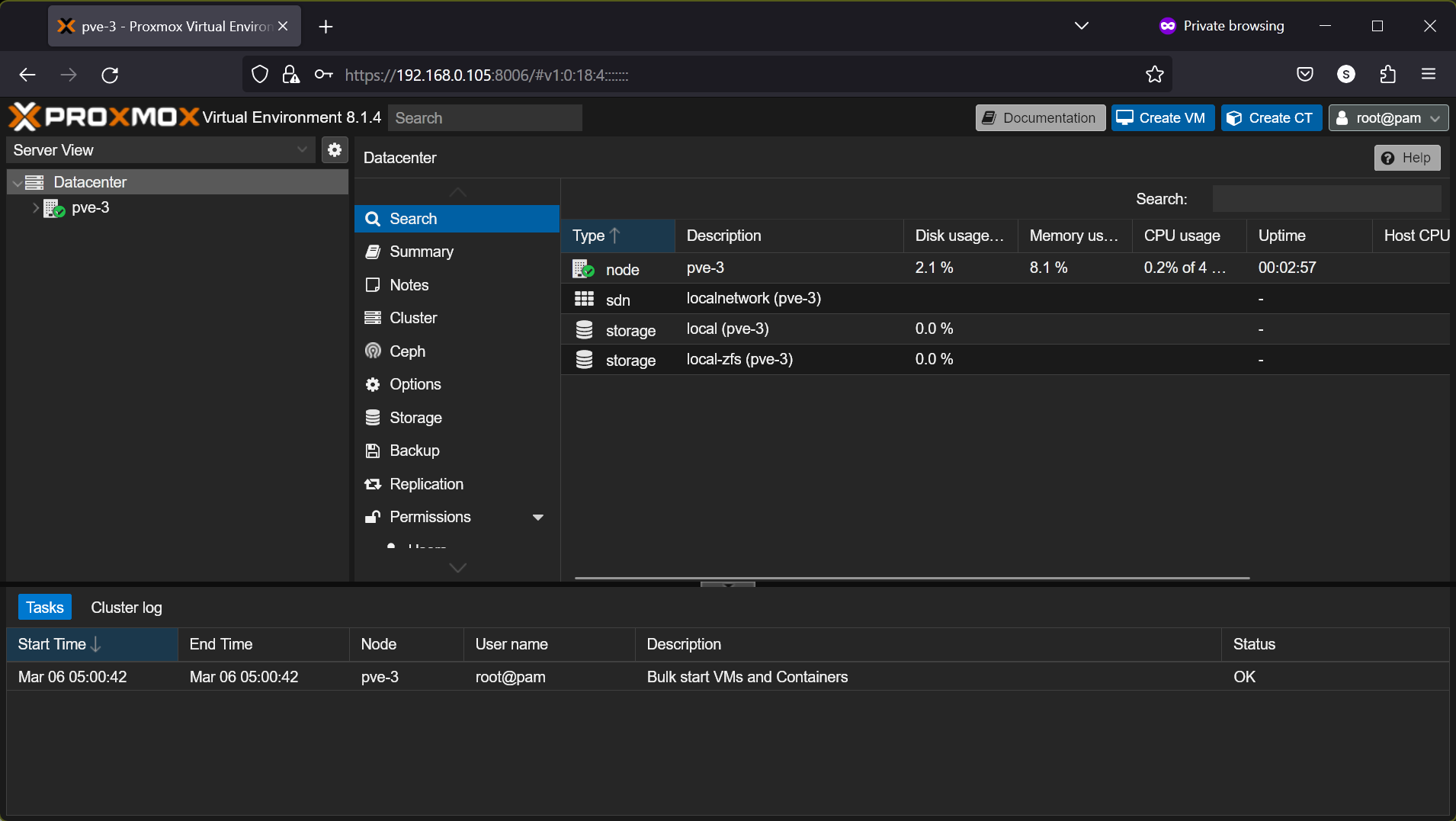
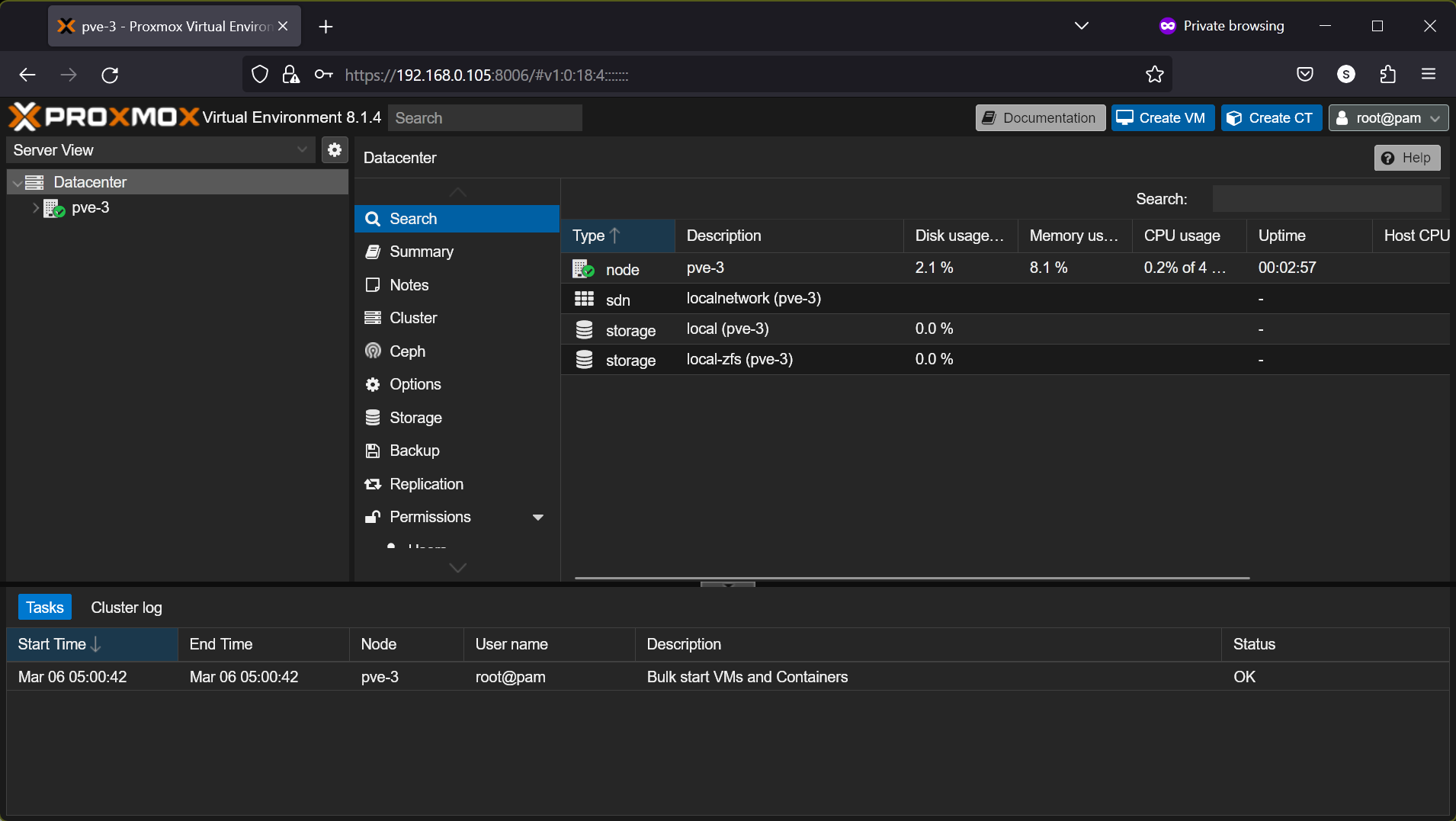
Enabling Proxmox VE Neighborhood Plan Repositories
If you intend to use Proxmox VE absolutely free, after mounting Proxmox VE on your server, one of the initial things you want to do is disable the Proxmox VE venture package repositories and allow the Proxmox VE neighborhood bundle databases. This way, you can get accessibility to the Proxmox VE plan databases completely free and keep your Proxmox VE server up-to-date.
To find out just how to make it possible for the Proxmox VE neighborhood bundle databases, review this article.
Maintaining Proxmox VE Updated
After mounting Proxmox VE on your web server, you should inspect if brand-new updates are available for your Proxmox VE web server. If brand-new updates are offered, you should mount them as it will certainly improve the efficiency, security, and protection of your Proxmox VE web server.
For additional information on keeping your Proxmox VE server up-to-date, review this write-up.
Final thought
In this short article, I have actually shown you how to mount Proxmox VE on your server making use of the Visual installer UI and the Terminal installer UI. The Proxmox VE Terminal installer UI installer is for systems that don’t support the Proxmox VE Graphical installer UI. So, if you’re having problem with the Proxmox VE Graphical installer UI, the Terminal installer UI will certainly still work and save your day. I have actually also reviewed and shown various disk/storage setup approaches for Proxmox VE along with setting up ZFS RAID for Proxmox VE and installing Proxmox VE on the ZFS RAID as well.
References
- RAIDZ Enters Referral
- ZFS/Virtual disks– ArchWiki
- ZFS Adjusting Recommendations|High Schedule
- The duplicates Residential or commercial property
- Checksums and Their Usage in ZFS– OpenZFS paperwork
- ZFS ARC Parameters– Oracle Solaris Tunable Parameters Recommendation Manual