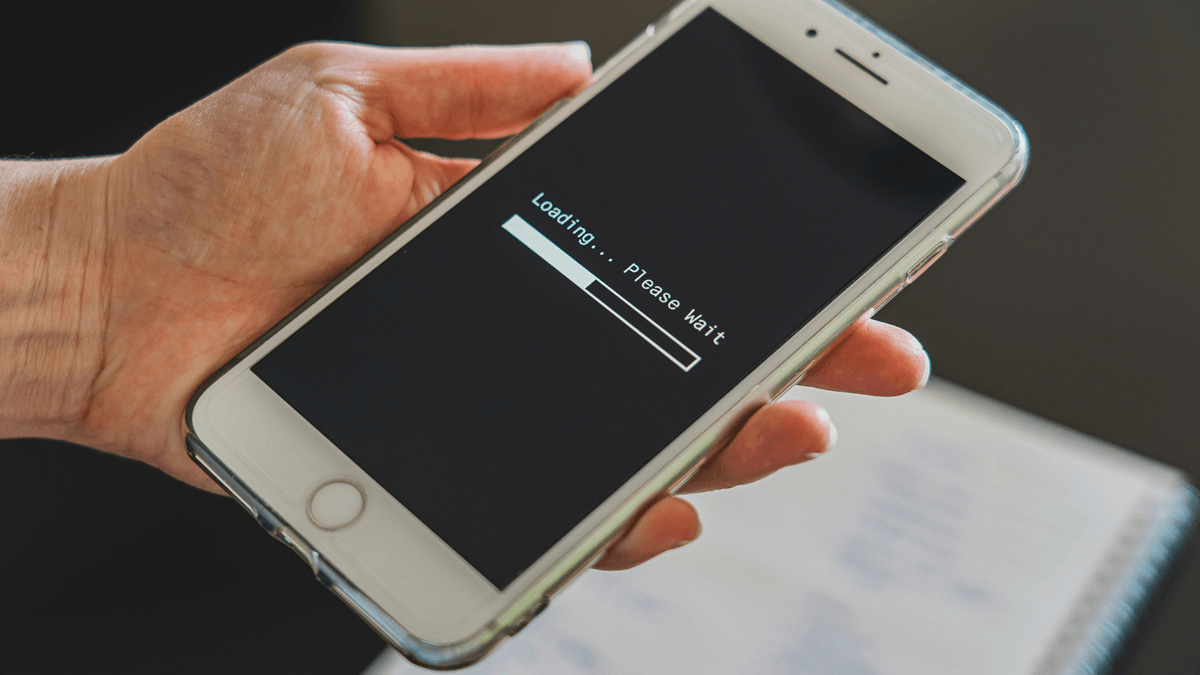Whether you’re streaming your favorite program, working from home, or joining an on-line course, a reliable internet link is important. Your router delivers that connection to all your wireless gadgets. This article shows why (and how) to reboot your WiFi router to guarantee ideal performance.
Why Rebooting Your Router is essential
Wi-fi routers are essential in taking care of and routing internet website traffic in your network. They connect multiple tools, manage information flow, and ensure smooth interaction in between your tools and the web. Nonetheless, routers can experience issues that affect performance.


Common problems you can resolve by restarting your router consist of:
- Slow-moving net rates
- Connection issues
- Network congestion
Rebooting the router might resolve these problems by:
- Cleaning the cache: Frees up memory and removes out-of-date details.
- Refreshing the firmware: Guarantees that old firmware problems or corrupted processes are dealt with.
- Releasing and restoring memory: Assists resolve memory leaks and various other memory-related issues.
- Cooling down the hardware: Provides a break for the router, lowering the threat of overheating.
- Reorganizing the directing table: Boosts the efficiency of information package routing.
- Resetting DNS settings: Gets rid of any troublesome DNS access.


Are sluggish internet speeds still an issue? Try rebooting your phone or whatever gadget you’re making use of. This also can remove the cache and reset DNS setups.
Steps to Reboot Your Wi-fi Router
Restarting your router is a straightforward process that involves power biking. A tough reboot closes down all processes and eliminates power from the router, whereas a soft reboot may not entirely turn off power to the inner circuits. It might keep particular points running while it restarts procedures and services. Both are close enough for most scenarios.
Below’s just how you can do a difficult reboot:
- Locate your router : Find your Wi-fi router, which is typically linked to a power electrical outlet and a modem. Usually, the modem and WiFi router coincide gadget.
- Disconnect the router : This will certainly create your gadgets to disconnect from the Internet. Separate the power line from the router. If your router has a power button, you can use that rather. Do NOT use the Reset. That will certainly eliminate all the router setups and might keep you detached from the Web till you can re-enter the setups.
- Wait on 30 seconds : This allows the router to power down and remove its memory.
- Plug the router back in : Reconnect the power cable to the router or transform it back on using the power button.
- Await the router to reboot : This can take a couple of minutes. The router will certainly go through its start-up sequence and reconnect to the web.
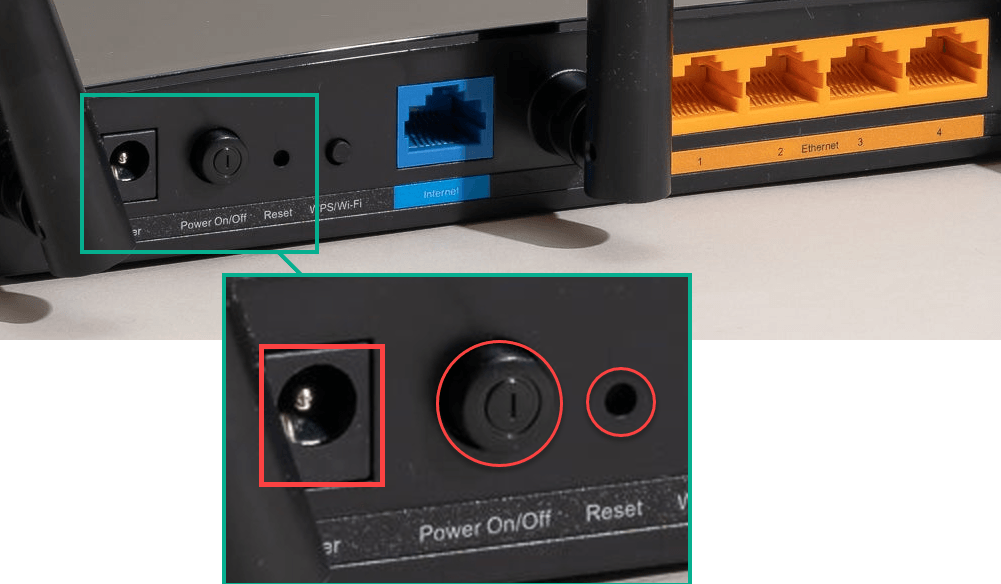
A soft reboot is similar, except you just push the power button (or occasionally a different reset button), wait 30 secs, and afterwards push the power switch to transform it on once more.
By following these actions, you ought to see an enhancement in your network’s efficiency.
Router Restart vs. Router Reset
We discussed the router reset earlier. You require to recognize the difference between reactivating and resetting your router:
- Reactivating (or rebooting) : This entails power biking the router. It does not alter any of your setups or configurations.
- Resetting : This brings back the router to its manufacturing facility default setups, eliminating all customized configurations, such as your WiFi name and password.
Reactivating is a quick solution for short-term concerns, while resetting is a last resort for relentless issues. Prior to resetting your router, ensure you have all the needed information to reconfigure it. Thankfully, resetting a router requires a paperclip to be embeded the reset hole and held for at the very least 10 secs. It’s not something you can do mistakenly.
How Commonly Should You Restart Your Router?
Basic suggestions suggest rebooting your router at least as soon as a month to keep efficiency. Nevertheless, aspects such as heavy internet usage, multiple linked gadgets, or regular connection drops may require a lot more constant reboots. Some manufacturers may supply details standards, so it’s worth inspecting your router’s handbook. Some routers also can schedule reboots.
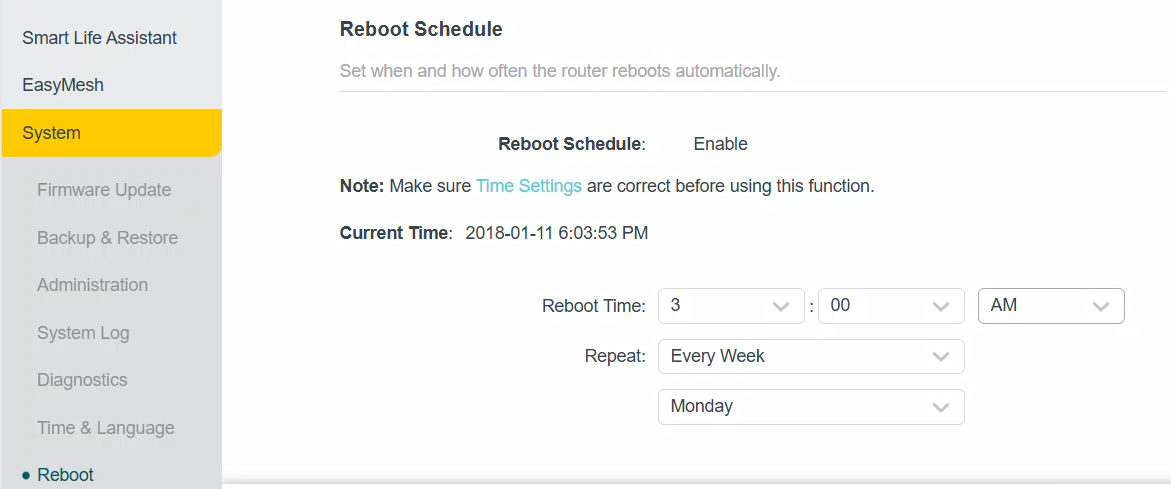
Rebooting Your Router from a Computer or Mobile Device
Modern routers typically come with the ability to be restarted from another location via an internet internet browser or mobile app. Below’s just how you can do it:
Utilizing a Web Browser
- Open your web browser and get in the router’s IP address (normally 192 168 1 1 or 192 168.0.1
- Log in to the admin panel using your username and password.
- Navigate to the reboot choice, generally located in the settings or maintenance area.
- Select Restart and verify the activity.
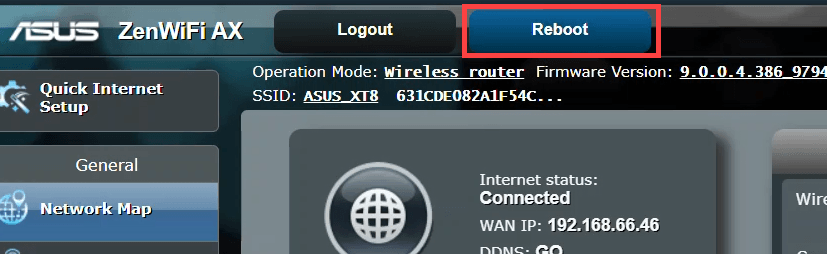
Utilizing a Mobile App
- Download the maker’s application (such as Netgear, TP-Link, or Linksys).
- Log in to your account and accessibility the router settings.
- Discover the reboot option and select it to reboot your router from another location.
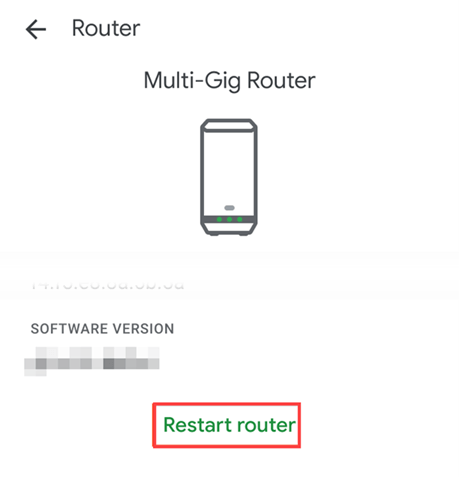
Phone applications are practical, particularly if your router is not conveniently accessible. You don’t have to recognize the IP address of your router.
Factors to consider When Rebooting Your Router
When rebooting your router, maintain the complying with in mind:
- Save your job : Rebooting will momentarily separate your internet, so make certain any type of online job is conserved.
- Inspect cable television links : Make sure all cords are securely linked to avoid physical damage or loose connections. Adhere to each cord to both ends and ensure they’re securely seated.
- Recognize the process : Know the difference between rebooting and resetting to avoid unintentional adjustments to your setups.
Final thought
Frequently rebooting your WiFi router is an easy yet effective means to keep a secure and effective network. Complying with the actions described in this post, you can solve typical connection concerns and guarantee your web does at its best. If you run into relentless troubles, think about looking for specialist support. Usually, your internet service provider’s aid desk can offer aid, especially if it’s a router/modem device they’ve given.